WPS PDF文件压缩功能:轻松实现文件瘦身
文件大了就是烦心,发邮件卡,分享受限,头疼!别担心,WPS PDF有个绝招,让文件瞬间变轻,分享无忧,快来学学吧!
文件太大,邮箱发不了?分享受限?别急,WPS PDF来帮忙!
代社会,无论是工作还是生活,我们都会遇到需要分享文件的情况。但有时候,文件因为太大而无法通过邮箱发送,或者因为分享受限而无法达到预期的效果。别担心,WPS PDF的压缩功能就是为你量身定制的解决方案。
WPS PDF,压缩功能强大,操作简单
WPS PDF的压缩功能非常强大,它能够有效地减小文件大小,同时保持较高的文件质量。而且,操作起来也非常简单,只需要以下几个步骤:
- 打开WPS PDF,选择你想要压缩的文件。
- 点击工具栏上的“工具”按钮,选择“压缩PDF”。
- 在弹出的窗口中,你可以看到压缩级别的选项,从低到高共有五个级别。
- 根据你的需求,选择合适的压缩级别,然后点击“确定”。
简单几步,你的文件就瘦身成功了。是不是觉得很简单呢?
压缩级别选择,根据需求来定
WPS PDF提供了多种压缩级别,从低到高分别是:
- 低压缩:文件质量较好,但文件大小较大,适合需要高质量展示的文件。
- 中压缩:文件质量一般,文件大小适中,适合大多数办公场景。
- 高压缩:文件质量较差,但文件大小最小,适合需要快速分享的文件。
- 极高压缩:文件质量最差,但文件大小最小,适合需要极低文件大小的场景。
- 极高压缩(彩色):与极高压缩类似,但支持彩色图像,适合需要保留彩色信息的文件。
选择压缩级别时,你可以根据自己的需求来决定。如果你对文件质量要求较高,可以选择低压缩或中压缩;如果你更注重文件大小,可以选择高压缩或极高压缩。
压缩技巧,让你的文件更小巧
除了选择合适的压缩级别,还有一些技巧可以帮助你进一步减小文件大小:
- 删除不必要的页面:在压缩前,先检查文件中是否有不必要的页面,如果有,可以直接删除。
- 调整图片分辨率:如果文件中包含大量图片,可以尝试调整图片分辨率,降低文件大小。
- 使用OCR功能:对于包含大量文本的文件,可以使用光学字符识别(OCR)功能,将图片中的文字转换为可编辑的文本,然后再进行压缩。
压缩后的文件,如何再次编辑?
有些用户可能会担心,压缩后的文件是否还能进行编辑。其实,WPS PDF提供了多种方法让你能够再次编辑压缩后的文件:
- 直接在WPS PDF中编辑:WPS PDF的“编辑”功能允许你在压缩后的文件上进行编辑。
- 导出为其他格式:将压缩后的PDF文件导出为Word、Excel等格式,然后在其他软件中进行编辑。
- 在线编辑:使用在线PDF编辑工具,将压缩后的文件上传到网站,进行在线编辑。
WPS PDF,让你的文件轻松分享
有了WPS PDF的压缩功能,你的文件就可以轻松瘦身,无论是通过邮箱发送还是分享到社交媒体,都不会再受到文件大小的限制了。无论是工作还是生活,WPS PDF都能帮助你更好地管理你的文件。
WPS PDF,不仅仅是压缩
当然,WPS PDF的功能远不止压缩这么简单。它还提供了多种其他功能,如:
- PDF转换:将PDF文件转换为Word、Excel、PPT等多种格式。
- PDF编辑:直接在PDF文件上进行编辑,包括添加文字、图片、签名等。
- PDF阅读:轻松阅读PDF文件,支持多种阅读模式。
- PDF签名:在线添加电子签名,方便快捷。
WPS PDF是一款功能强大的PDF处理软件,无论是文件压缩,还是其他PDF处理需求,它都能满足你的需求。快来试试WPS PDF,让你的文件管理变得更加轻松高效吧!

WPS PDF压缩功能,一键操作,简单高效!
文件太大,邮箱发不了?分享受限?别急,WPS PDF来帮忙!WPS PDF的压缩功能,让你轻松解决文件过大问题,让你轻松分享和传输文件。
WPS PDF的压缩功能非常强大,而且操作简单,下面我就来给大家详细介绍一下如何使用它。
步:打开WPS PDF,选择你要压缩的文件。点击“文件”菜单,然后选择“打开”,找到你的文件,点击“打开”即可。
二步:进入压缩设置。文件打开后,点击工具栏上的“工具”按钮,在下拉菜单中选择“压缩PDF”。
步:调整压缩级别。在压缩设置窗口中,你可以看到从“低”到“高”共有五个级别,你可以根据自己的需求选择合适的压缩级别。如果你想要文件保持较高的质量,可以选择“低”或“中”压缩级别;如果你更看重文件大小,可以选择“高”或“极高”压缩级别。
四步:开始压缩。设置好压缩级别后,点击“确定”,WPS PDF会自动开始压缩文件。
简单几步,你的文件就瘦身成功了!是不是觉得很简单呢?WPS PDF的压缩功能,让你轻松应对文件大小问题。
不过,你可能会有这样的疑问:压缩后的文件质量会受到影响吗?答案是肯定的。一般来说,压缩级别越高,文件质量越低,但文件大小也会越小。所以,在压缩文件时,你需要根据实际情况来选择合适的压缩级别。
举个例子,如果你需要发送一份含有大量图片的PDF文件,但又不想因为文件过大而无法发送,你可以尝试将压缩级别设置为“高”,这样既能保证文件大小在合理范围内,又能尽量保持图片质量。
WPS PDF还提供了一些额外的压缩技巧,可以帮助你进一步减小文件大小:
-
删除不必要的页面:在压缩前,你可以先检查一下文件,删除那些不必要的页面,这样可以减少文件的整体大小。
-
调整图片分辨率:如果文件中包含大量图片,你可以尝试调整图片的分辨率,降低图片的质量,从而减小文件大小。
-
使用OCR技术:WPS PDF的OCR技术可以将图片中的文字转换为可编辑的文本,这样你就可以在不影响文件大小的情况下,对文件进行编辑。
压缩后的文件,如果需要再次编辑,你可以使用WPS PDF的编辑功能,或者将文件导出为Word、Excel等格式,在其他软件中进行编辑。
WPS PDF的压缩功能,不仅操作简单,而且效果显著。无论是工作还是生活,有了WPS PDF,你都能轻松应对文件大小问题,让你的文件轻松分享,让你的生活更加便捷。
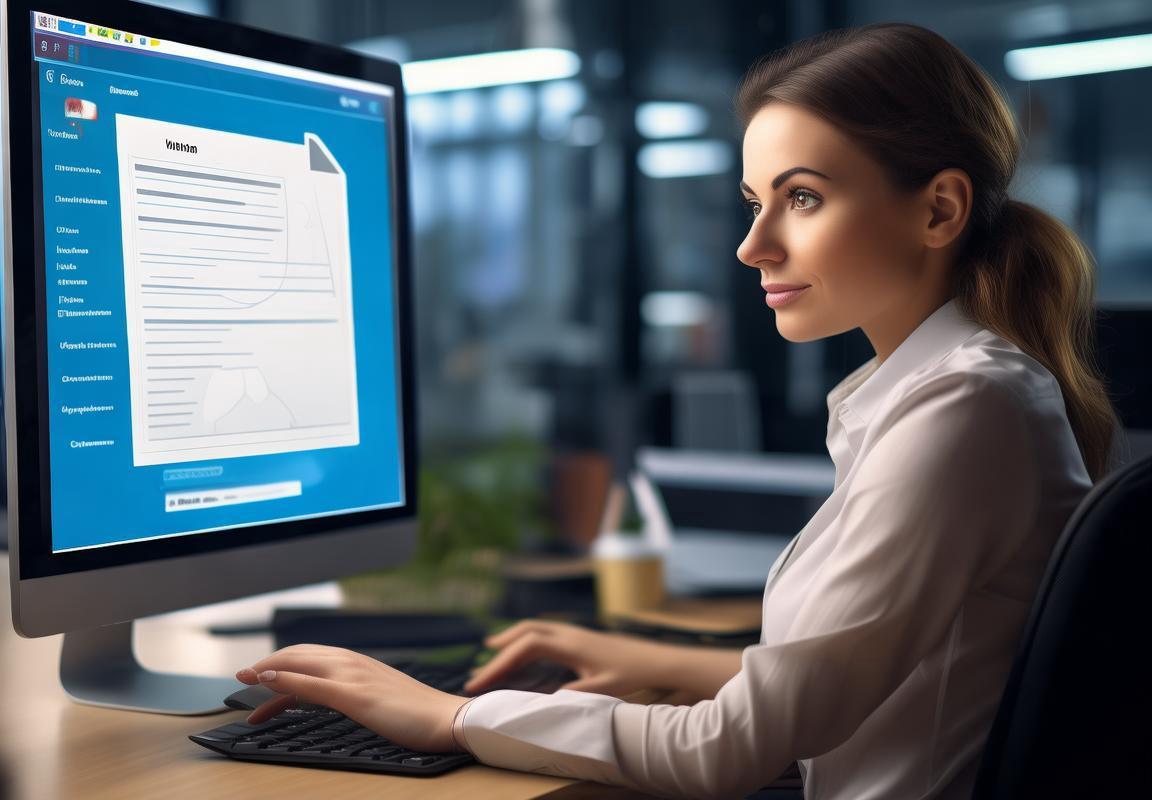
压缩级别大揭秘,如何选择最适合你的?
压缩级别,选对才爽!WPS PDF怎么挑?
弄个文件大得跟个胖子似的,邮箱发不了,分享还受限,烦人得很。WPS PDF来帮你压一压,小意思!但你肯定得问,这压缩级别咋挑啊?别急,我来给你说道说道。
你先得知道,这WPS PDF的压缩级别,就像是减肥的餐单,有高有低,吃的多自然瘦得快,但瘦得快不一定健康。这压缩级别有:
-
低压缩:质量像蛋糕那么丰富,大小就像个大馒头,适合你不想委屈眼睛,只想秀秀文件真材实料的时候。
-
中压缩:质量就像炒菜,有盐有味,大小就像碗里的饭,一般办公都用这个。
-
高压缩:质量像是方便面,快速简单,大小却跟小饼干似的,适合你着急分享,文件却又不大的时候。
-
极高压缩:质量就像是压缩饼干,虽然干巴巴的,大小却像硬币,适合那种你根本就不怎么在意文件细节,只想着它得小得不能再小的情况。
-
极高压缩(彩色):跟极高压缩差不多,就是它能保住彩色的衣服,你有个彩色的文档,挑这个就不会变灰。
咋选?你得看你的需求。你如果是那种对文件质量要求高,又不想文件太大的,你就选中等或者低等。如果你只是想赶紧发个文件,不管质量怎么样,那你就直接挑个高压缩或者极高压缩的。
不过啊,你得注意,这高压缩和极高压缩,虽然文件小,但质量嘛,就像是压缩饼干,可能不太好吃。有时候,文件里的小图标、小图案,还有字体,可能会被打得乱七八糟,看着就闹心。所以,你要是文件里有些很重要的细节,还是得悠着点,别一压缩就没了。
再说了,有些文件里的图片是彩色的,你用极高压缩,彩色就可能会变成灰色的,就像是你辛辛苦苦化的妆,一压缩就花了。这种情况下,你就要考虑用那个带有彩色标志的高压缩,虽然文件大小比普通的高压缩要大一点,但至少颜色能保住。
啊,你要是拿了个扫描的PDF,里面可能有一大堆的文字是图片形式的,你压缩之前得用WPS PDF的OCR功能先识别出来,这样压缩后才能保证文字不乱,否则啊,那些文字就变成了天书,你连啥也看不懂。
所以说,这WPS PDF压缩文件嘛,得根据你的具体情况来定,文件大小不重要,重要的是得用得爽,用得安心。你弄懂了这压缩级别,文件瘦身就能游刃有余了!
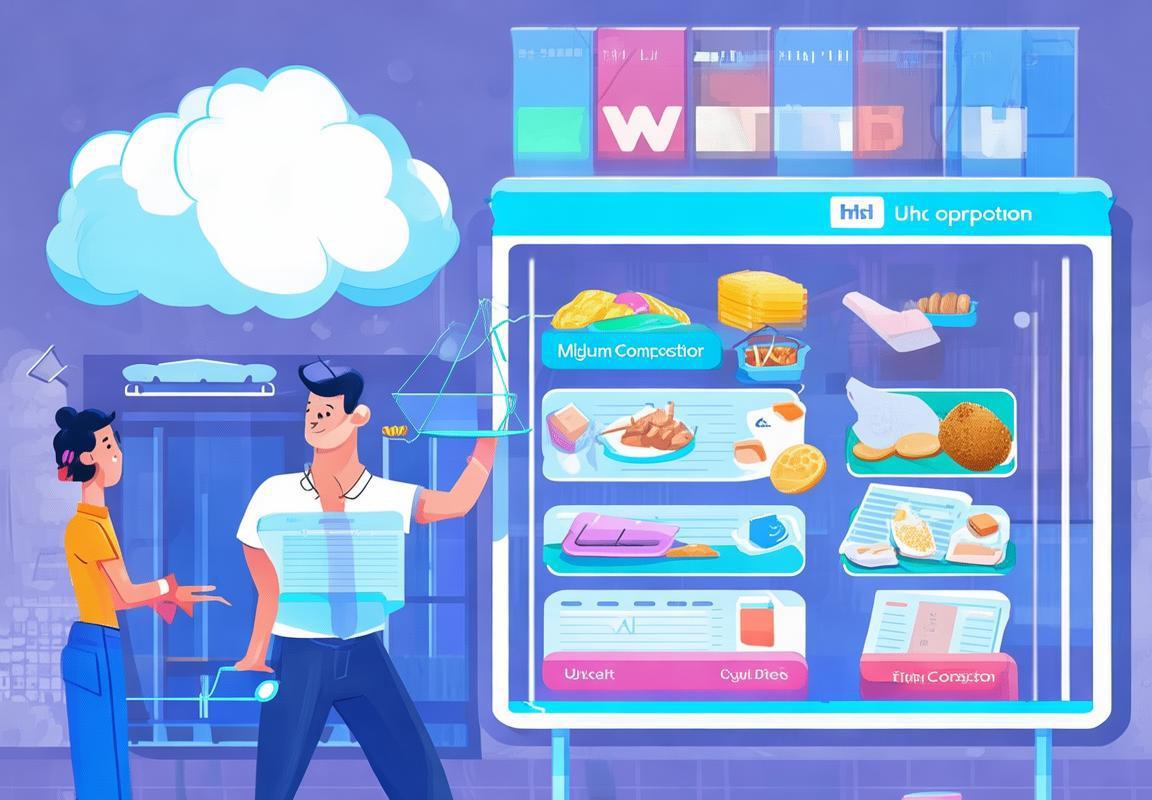
WPS PDF压缩技巧,让你的文件更小巧!
- 图片处理,压缩利器
文件大,多半是因为里面包含了大量图片。WPS PDF里的图片处理功能,就像压缩机的手柄,轻轻一按,文件就能变小。你可以调整图片的分辨率,比如从300 DPI降到150 DPI,文件大小就能明显减小。或者,如果你不想改变图片质量,可以尝试将图片转换为压缩格式,比如JPEG,这样也能有效减小文件体积。
- 去除多余内容,瘦身无压力
有时候,文件之所以大,是因为里面包含了不必要的页面、注释或者是隐藏的图层。在WPS PDF里,你可以轻松地删除这些多余的内容。就像整理房间一样,把不需要的东西清理出去,空间自然就大了。
- 转换格式,一步到位
如果你发现文件格式转换能帮你减小文件大小,WPS PDF也能轻松完成这个任务。比如,将PDF转换为Word文档,然后再将Word文档转换为PDF。这样,文件在转换过程中就会自动进行压缩。
- 优化PDF设置,小技巧大作用
WPS PDF还提供了一些优化设置,比如你可以选择压缩图片的算法,调整压缩比例,甚至可以设置保留原始文件。这些设置就像是一把钥匙,能帮助你找到最适合的压缩方式。
- 使用批量压缩,效率翻倍
如果你需要压缩多个文件,WPS PDF的批量压缩功能就能派上大用场。只需要选择所有要压缩的文件,然后一键操作,就能批量完成压缩任务。这就像批量洗衣服,省时又省力。
- 注意压缩后的文件质量
虽然压缩文件可以减小体积,但也要注意不要过度压缩,以免影响文件质量。你可以尝试不同的压缩级别,找到既能减小文件大小,又能保持文件质量的平衡点。
- 定期清理,保持文件小巧
就像定期清理电脑缓存一样,定期清理你的PDF文件也能保持它们的小巧。你可以定期检查文件,删除不必要的注释、删除旧的文件版本,甚至可以压缩整个文件夹。
通过以上这些技巧,你就可以轻松地使用WPS PDF压缩文件,让你的文件变得更小巧,无论是分享、存储还是发送,都能轻松应对。记住,压缩文件不仅仅是一个技术活,更是一门艺术,需要你不断尝试和优化,才能找到最适合你的压缩方式。
WPS PDF压缩后的文件,如何再次编辑?
WPS PDF压缩后的文件,编辑起来也不复杂,有几个小窍门可以让你轻松搞定:
-
直接在WPS PDF中编辑压缩后的PDF文件,如果你只是想修改一些简单的文本内容,可以直接在WPS PDF的编辑界面进行。点击“编辑”按钮,就可以对文本进行添加、删除、修改等操作。如果你需要编辑图片或页面布局,WPS PDF也提供了相应的工具。
-
导出为可编辑格式如果压缩后的PDF文件包含了复杂的格式,比如表格或图形,直接在WPS PDF中编辑可能不太方便。这时候,你可以尝试将文件导出为Word、Excel或其他可编辑格式。WPS PDF的“导出”功能支持多种格式,你可以根据自己的需要选择合适的格式。
-
在其他软件中编辑如果WPS PDF无法满足你的编辑需求,你还可以尝试在其他软件中进行编辑。比如,你可以使用Adobe Acrobat或其他PDF编辑软件来处理文件。这些软件功能更强大,可以满足你更多的编辑需求。
-
使用在线PDF编辑工具如果你没有安装任何PDF编辑软件,也可以尝试使用在线PDF编辑工具。这些工具通常提供基础的编辑功能,如文本编辑、图片插入、页面添加等。只需将压缩后的PDF文件上传到网站,就可以进行在线编辑。
-
OCR技术处理图片文字如果压缩后的PDF文件包含了图片中的文字,而这些文字需要编辑,你可以使用光学字符识别(OCR)技术来提取文字。WPS PDF和许多其他PDF编辑软件都支持OCR功能。通过OCR技术,你可以将图片中的文字转换为可编辑的文本,然后再进行编辑。
-
注意编辑后的保存编辑完文件后,记得保存修改。由于压缩后的PDF文件可能已经失去了部分编辑功能,所以保存时建议选择原始的PDF格式,以保留更多的编辑可能性。
-
保持文件格式一致性编辑过程中,要注意保持文件格式的统一。比如,如果你在编辑文本时改变了字体或字号,尽量保持整个文档的一致性。
-
适时使用注释和批注如果需要与他人交流编辑意见,可以在WPS PDF中使用注释和批注功能。这样,其他人可以直接在文档上留下意见,方便讨论和修改。
WPS PDF压缩后的文件虽然可能失去一些编辑功能,但通过以上方法,你仍然可以轻松地进行编辑。无论是简单的文本修改还是复杂的格式调整,WPS PDF都能帮助你轻松应对。

WPS PDF压缩,让你的文件轻松分享!
文件太大,邮箱发不了?分享受限?别担心,WPS PDF的压缩功能让你轻松解决这些问题。压缩后的文件不仅变小了,而且还能保持较高的质量,让你轻松分享给朋友、同事或客户。下面,我就来给大家详细介绍一下如何使用WPS PDF压缩功能,让你的文件轻松变小,分享无忧!
打开WPS PDF,点击“文件”菜单,选择“打开”,然后选择你想要压缩的文件。文件打开后,你会看到工具栏上有一个“工具”按钮,点击它,在下拉菜单中选择“压缩PDF”。
你会看到一个压缩设置窗口。这里有几个关键点需要注意:
-
压缩级别:WPS PDF提供了从“低”到“高”共五个压缩级别。如果你对文件质量要求不高,可以选择“高”或“极高”压缩级别,这样文件会变得更小,但质量会有所下降。如果你需要保持较好的质量,可以选择“中”或“低”压缩级别。
-
调整分辨率:如果你想要进一步减小文件大小,可以在压缩设置中调整图片的分辨率。分辨率越高,图片质量越好,但文件也会越大。你可以根据需要调整分辨率,找到质量和大小之间的平衡点。
-
压缩优化:WPS PDF还提供了压缩优化功能,可以帮助你进一步减小文件大小。你可以尝试开启这个功能,看看是否能达到更好的压缩效果。
设置好压缩级别和分辨率后,点击“确定”,WPS PDF会自动开始压缩文件。这个过程可能需要一些时间,具体取决于文件的大小和你的电脑性能。
压缩完成后,你会看到文件大小明显减小。这时候,你可以将压缩后的文件通过邮箱、微信、QQ等方式轻松分享给他人。
但是,有时候压缩后的文件可能无法直接编辑。这时候,你可以尝试以下方法:
-
使用WPS PDF的编辑功能:WPS PDF提供了基本的编辑功能,如添加文本、删除页面、调整页面顺序等。你可以直接在压缩后的文件上进行编辑。
-
导出为其他格式:如果你需要编辑文件,可以将压缩后的PDF文件导出为Word、Excel等格式。然后在其他软件中进行编辑。
-
在线编辑:你也可以使用在线PDF编辑工具,将压缩后的文件上传到网站,进行在线编辑。
WPS PDF的压缩功能让你的文件轻松变小,分享无忧。无论是工作还是生活,有了WPS PDF,你都能轻松应对各种文件大小问题。
电脑下载的WPS变成英文版?别担心,WPS内置语言切换功能,只需几步操作即可轻松变回中文界面。首先,点击WPS右上角图标,选择“选项”,进入“语言”设置,点击“更改语言”选择“简体中文”或“繁体中文”,确认后重启WPS即可。若找不到内置切换,可尝试下载中文语言包手动安装,或调整系统语言后重新下载安装WPS。使用第三方语言包或虚拟机/双系统也是可行方法,但需注意安全性和兼容性。
WPS作为国产办公软件,以其强大的功能和免费版吸引了众多用户。但有时用户发现下载后WPS是英文版,这通常是因为安装时未选择中文界面。只需在设置中调整语言为简体中文即可轻松切换。WPS不断优化,界面简洁易用,兼容性强,且免费提供多种基础功能,为用户带来便捷高效的办公体验。
WPS下载后默认界面可能是英文,但轻松切换到中文界面很简单。只需打开WPS,点击“文件”菜单,选择“选项”,然后在“高级”标签页中找到“语言”设置,选择“中文(简体)”,确认后应用即可。若WPS重启后仍为英文,可尝试检查更新或安装中文语言包。此外,使用快捷键“Ctrl + Shift”也能快速在语言间切换。这样,你就能轻松享受WPS的中文界面,提高办公效率。
WPS下载后默认界面为英语?别慌,只需简单几步即可切换为中文。首先,在WPS菜单栏找到“选项”,进入“高级”设置,然后找到“用户界面语言”,选择“中文(简体)”并确认应用。若需重启WPS以使更改生效,记得关闭并重新打开软件。若遇到插件或系统语言问题,可尝试卸载插件、更改系统语言或升级WPS版本。确保使用最新版本,必要时可安装语言包或寻求官方支持。
WPS下载后打不开?别慌!首先检查安装包是否完整,系统是否符合要求,电脑配置是否达标。尝试以管理员身份安装,清理病毒,或设置兼容模式。若仍无效,可卸载重装,更新系统,甚至联系客服。记得使用正版软件,并从正规渠道下载,确保安全稳定运行。
WPS下载后默认英文界面,用户可通过以下步骤设置为中文:打开WPS,点击“文件”-“选项”,在“界面”选项卡中选择“简体中文”,确认后重启WPS。此外,WPS支持自定义快捷键,提高办公效率。在“WPS选项”中,选择“自定义功能”,进入“快捷键”选项,可新建或修改快捷键,如设置Ctrl+S为保存,Ctrl+P为打印等。确保快捷键唯一,避免冲突。


