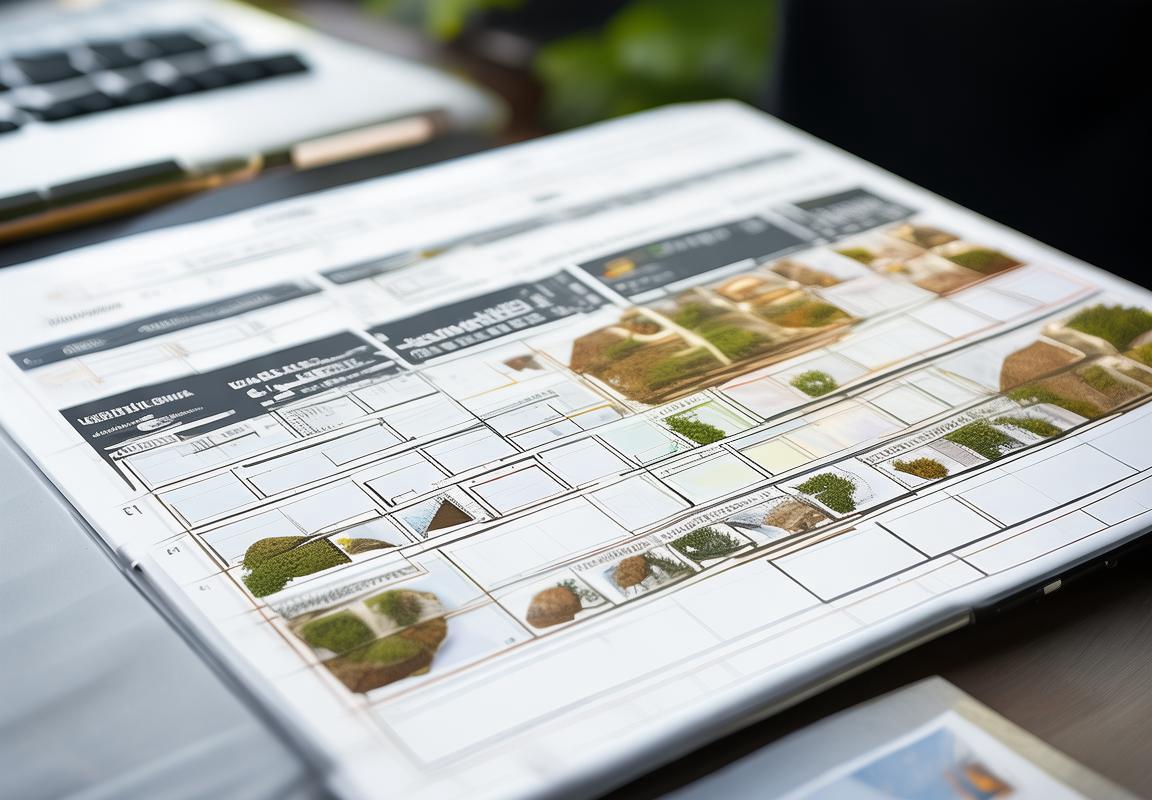WPS表格合并单元格技巧详解
处理表格数据时,合并单元格是一个常见且实用的技巧。它不仅能让我们在WPS表格中整理出整齐的布局,还能让信息展示得更加直观。今天,我们就来聊聊WPS表格合并单元格的技巧,让你轻松掌握这个实用功能,让工作更加得心应手。
什么是WPS表格合并单元格?
WPS表格合并单元格,简单来说,就是将多个单元格合并成一个单元格。这听起来可能有点抽象,但想象一下,当你有一张表格,其中某些行或列的标题需要占据多个单元格,这时候合并单元格就派上用场了。
想象一下,你正在制作一份班级名单,每个学生的姓名占据一个单元格。但是,班级的名字太长了,单独一个单元格放不下。这时候,你就可以使用WPS表格的合并单元格功能,把班级名字所在的几个单元格合并成一个,这样就能让班级名字完整地显示在表格中,既美观又方便阅读。
合并单元格的好处不仅仅在于美观,它还能让你的表格看起来更整洁,尤其是在处理统计数据或者需要展示多个信息点的表格时。比如,在展示销售额数据时,你可能会把日期、产品名称和销售额合并到一个单元格中,这样信息更集中,一目了然。
那么,WPS表格中的合并单元格是如何操作的呢?其实很简单。首先,你需要在表格中选择你想要合并的单元格。这可以通过点击并拖动鼠标来完成,也可以通过点击第一个单元格,然后按住Shift键点击最后一个单元格来实现。选好单元格后,你可以在WPS表格的菜单栏中找到“合并单元格”的选项,点击它,然后选择你想要的合并方式。
WPS表格提供了多种合并方式,比如合并后居中、合并后左对齐等。如果你想要合并的单元格中原本有内容,WPS表格还会询问你是否要保留这些内容。你可以选择保留合并前每个单元格的内容,或者只保留合并后的第一个单元格的内容。
合并单元格的技巧也不少。比如,如果你想要合并的单元格中包含不同类型的数据,可以先选择这些单元格,然后使用“设置单元格格式”功能来统一它们的格式。这样,合并后的单元格看起来会更加协调。
还有一点需要注意,合并单元格后,如果你想要再次拆分它们,也是可以实现的。在WPS表格中,你可以选中合并后的单元格,然后再次使用“合并单元格”功能,这次选择“取消合并”即可。
当然,合并单元格也有一些限制。比如,合并后的单元格无法单独进行排序或筛选,因为它们包含了来自多个单元格的数据。此外,一旦合并了单元格,就无法撤销这个操作,所以合并之前一定要确保数据准确无误。
实际应用中,合并单元格的例子有很多。比如,在制作问卷调查表时,你可能需要将问题标题合并到多个单元格中,这样看起来就不会那么拥挤。再比如,在制作产品价格表时,你可以将产品名称和价格合并到一起,让表格看起来更加紧凑。
WPS表格的合并单元格功能是一个非常实用的工具,它可以帮助我们更好地组织数据,使表格更加清晰易读。无论是学生制作作业,还是职场人士处理报表,掌握这个功能都能让你的工作效率大大提升。所以,不妨现在就打开你的WPS表格,试试看如何合并单元格吧!

为什么需要合并单元格?
合并单元格,这个在WPS表格里的小功能,虽然看起来不起眼,但用起来可真是妙不可言。想象一下,你有一份长长的名单,每个人名后面都要跟着他们的职位,如果每个名字占一个单元格,那表格得多乱啊。所以,合并单元格就派上用场了,它能帮你把相关信息集中到一起,让表格看起来既整齐又专业。
- 规范表格布局,提升视觉效果
合并单元格的第一个好处就是可以让表格看起来更规范。比如,公司的通讯录,通常会把姓名和职位放在同一行,这时候合并单元格就能让姓名和职位并排显示,看起来既整齐又高端。这种布局不仅让表格更美观,还能让阅读者一眼就能找到他们需要的信息。
- 避免重复,节省空间
制作表格时,有时候会遇到需要重复某些信息的情况。比如,在制作班级成绩单时,每个学生的姓名后面都会跟着他们的成绩,如果每个学生的姓名都占一个单元格,那表格会显得非常拥挤。这时,合并单元格就能大显身手,将姓名和成绩合并到一个单元格中,既避免了重复,又节省了空间。
- 强调重点,突出显示
合并单元格还能用来强调表格中的重点内容。比如,在制作会议记录时,可以将会议主题和主持人合并到一个单元格中,这样就能让读者一眼就能看到这些关键信息。这种做法不仅让表格看起来更有层次感,还能让重点内容更加突出。
- 方便排版,提高效率
排版过程中,合并单元格可以让你更方便地进行排版。比如,在制作问卷调查时,可以将问题标题和选项合并到一个单元格中,这样就可以避免在表格中留下不必要的空白。通过合并单元格,你可以在短时间内完成表格的排版工作,大大提高工作效率。
- 适应不同场景,灵活运用
WPS表格的合并单元格功能非常灵活,可以适应各种不同的场景。无论是制作简历、产品清单,还是制作会议记录,合并单元格都能帮助你更好地组织数据。而且,WPS表格还提供了多种合并方式,如合并后居中、合并后左对齐等,让你可以根据实际需求进行选择。
WPS表格合并单元格这个功能虽然小,但作用可不小。它不仅能让你在制作表格时更加得心应手,还能让你的表格看起来更加专业、美观。所以,下次你在使用WPS表格时,不妨试试合并单元格,相信它会给你带来意想不到的惊喜。
WPS表格合并单元格的操作步骤
WPS表格合并单元格的操作步骤,简单来说,就是选中你要合并的单元格,然后点一下合并按钮。不过,要做得漂亮,细节还是得讲究。下面,我就来一步步给你拆解这个操作。
-
打开WPS表格,找到你想要合并单元格的区域。比如说,你有一列姓名,每个学生的姓名都占了一个单元格,但你想要让他们的姓名并排显示,这时候就需要合并单元格。
-
选中第一个要合并的单元格。比如,选中第一个学生的姓名单元格。
-
按住鼠标左键,然后向下或向右拖动,选中所有你想要合并的单元格。如果你要合并的是一整行或一整列,可以直接点击行号或列号来选中。
-
选中所有单元格后,点击“开始”菜单下的“合并单元格”按钮。这个按钮通常有一个形状像两个并排的单元格的图标。
-
出现合并单元格的对话框,这里你可以选择合并的方式。如果你只是简单地将选中的单元格合并为一个,那么默认的“合并后居中”就足够了。如果你想设置合并后的文本居中或左对齐,可以在对话框中调整。
-
点击“确定”按钮,你就会看到选中的单元格合并成了一个单元格,里面的内容也会按照你选择的合并方式排列。
-
如果合并后你发现有些内容不见了,那是因为它们超出了合并单元格的范围。这时候,你可能需要调整合并的单元格范围,或者手动将这些内容复制到合并后的单元格中。
-
合并单元格后,如果你想要保持原始单元格的格式,可以在合并前先选择一个格式一致的单元格作为参考,然后再进行合并。
-
如果你想要取消合并的单元格,只需要再次选中那个合并后的单元格,然后点击“合并单元格”按钮,在弹出的对话框中选择“取消合并”即可。
-
最后,别忘了保存你的工作。合并单元格这样的操作,一旦完成,就不能撤销了,所以一定要确保你的工作已经保存。
记住,合并单元格并不是一成不变的。有时候,你可能需要先合并单元格,然后再对合并后的单元格进行编辑,比如插入新的内容或者调整格式。所以,操作时要灵活应变,根据实际情况来调整。
合并单元格这个小技巧,虽然简单,但用得好,能让你的表格看起来更整齐,数据更清晰。不妨多试几次,看看你能发现哪些有趣的用法。

WPS表格合并单元格的技巧
- 合并单元格,让表格标题更醒目
制作表格时,我们常常需要将多行或多个单元格的内容合并为一个单元格,以展示标题或关键信息。WPS表格提供了强大的合并单元格功能,可以轻松实现这一目标。
- 跨行合并,让标题更突出
当你需要将多个单元格的内容合并到一个单元格中,并且这些单元格不在同一行时,可以使用跨行合并。比如,你可以在第一行合并前两个单元格,这样第一行的标题就会跨两行显示,显得更加醒目。
- 跨列合并,让标题占满整行
同样地,如果你需要在表格中合并多个列,可以使用跨列合并。这样,标题就可以占满整行,使得整个表格看起来更加协调。
- 自动调整行高和列宽,保持表格整齐
合并单元格后,WPS表格会自动调整行高和列宽,以确保合并后的单元格看起来整齐。如果你需要手动调整,只需选中合并后的单元格,然后拖动行高或列宽的边界即可。
- 使用合并后居中,让内容更美观
合并单元格后,你可以选择将内容居中显示。这样,无论内容多少,都会在单元格中居中显示,看起来更加美观。
- 合并后填充,避免数据丢失
当你合并单元格时,可能会担心原有单元格中的数据丢失。不用担心,WPS表格提供了合并后填充功能。在合并单元格后,原有单元格中的数据会自动填充到合并后的单元格中,确保数据不丢失。
- 合并后保持格式,保持一致性
合并单元格时,你还可以选择保持原有单元格的格式。这样,合并后的单元格会保持与原有单元格相同的格式,使整个表格看起来更加一致。
- 合并多个区域,提高效率
WPS表格支持合并多个不连续的区域。如果你需要合并多个区域,只需选中这些区域,然后执行合并操作即可。这样可以大大提高合并单元格的效率。
- 合并后取消,灵活调整
如果你在合并单元格后发现操作不合适,可以随时取消合并。只需选中合并后的单元格,然后点击“取消合并”按钮即可。
- 注意事项,避免误操作
使用合并单元格功能时,需要注意以下几点:
- 合并单元格操作是不可逆的,一旦完成,无法撤销。
- 合并后的单元格可能影响表格的筛选和排序功能。
- 合并单元格前,请确保需要合并的单元格内数据正确无误。
通过以上技巧,你可以轻松地在WPS表格中合并单元格,让你的表格更加美观、数据更整齐。快来试试吧,让你的WPS表格焕然一新!
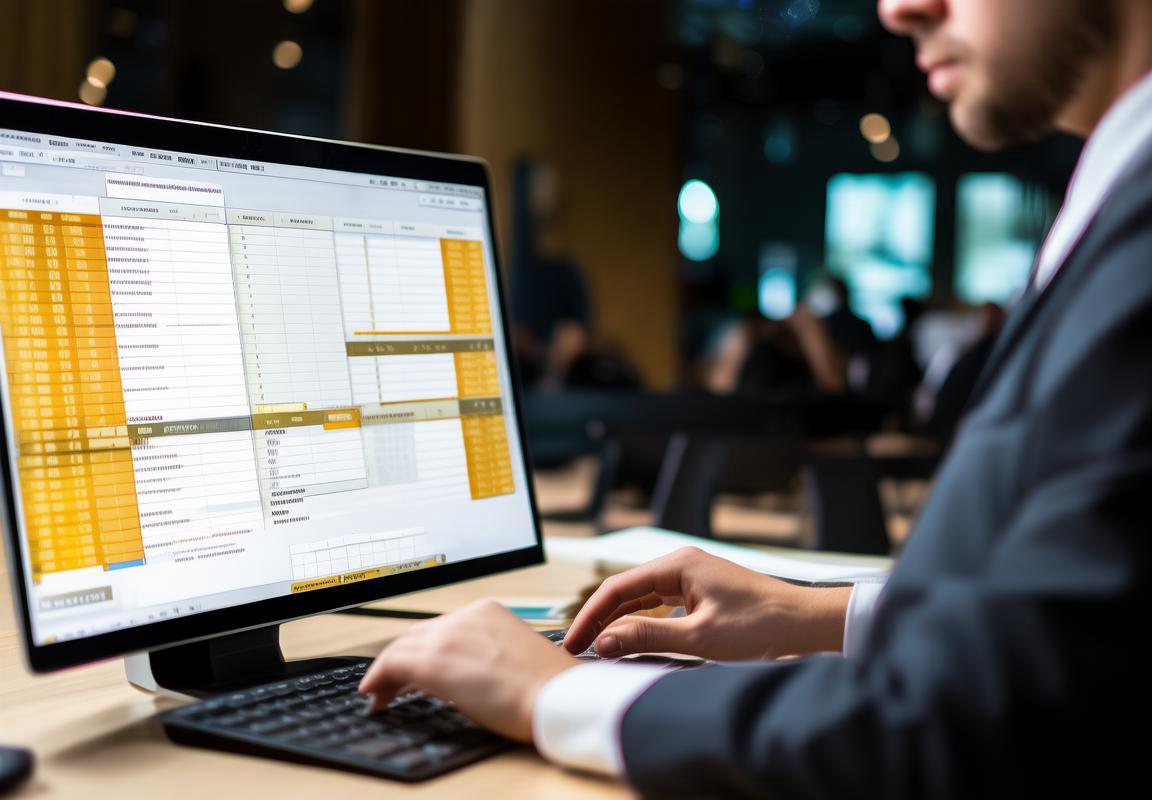
WPS表格合并单元格的注意事项
合并单元格在WPS表格中是个实用的小技巧,但用得好不好,可要注意几个细节哦。下面,我就来跟大家聊聊WPS表格合并单元格时需要注意的那些事儿。
- 合并前要检查数据
你有没有遇到过这种情况:合并单元格后,发现有些数据不见了?这是因为合并单元格会自动删除其中的内容。所以,合并前一定要仔细检查数据,确保没有遗漏或错误。
- 合并后别急着保存
合并单元格后,如果直接保存,一旦发现数据有问题,就得从头再来。所以,合并后最好先保存一个副本,这样即使出了问题,也不会影响到原始数据。
- 注意格式保持
合并单元格后,如果你之前设置了单元格格式,比如字体大小、颜色等,合并后这些格式可能会丢失。为了避免这种情况,可以在合并前设置好合并单元格的格式。
- 合并多个不连续的区域
WPS表格支持合并多个不连续的区域,这在处理复杂表格时特别有用。不过,要注意的是,合并后的单元格会自动填充,所以合并前要确保数据不会因为填充而丢失。
- 合并单元格会影响筛选和排序
合并单元格后,表格的筛选和排序功能可能会受到影响。比如,你筛选出合并单元格中的某一行,合并单元格中的其他行可能也会被选中。所以,在使用合并单元格时,要注意这一点。
- 合并单元格后的编辑
合并单元格后,如果你想编辑合并后的单元格内容,可以直接双击进入编辑状态。但要注意,编辑时可能会影响到其他单元格的内容。
- 合并单元格的撤销
合并单元格操作是不可逆的,一旦完成,无法撤销。所以,在合并前一定要确认好,避免误操作。
- 合并单元格的技巧
- 自动填充:合并单元格后,可以自动填充合并后的单元格,避免数据丢失。
- 保持格式:合并单元格时,可以设置保持原有单元格的格式,使合并后的单元格看起来更加和谐。
- 合并单元格的注意事项
- 数据正确:合并前检查数据,确保无误。
- 可逆性:合并单元格操作不可逆,谨慎操作。
- 功能影响:合并单元格可能影响筛选和排序功能。
- 实用案例
比如,制作一份产品价格表,你可以将产品名称、型号、价格等合并到一个单元格中,使表格看起来更加整洁。
WPS表格合并单元格是个挺实用的功能,但用的时候可得注意这些小细节。掌握了这些技巧和注意事项,你的表格制作一定会更加得心应手。

案例分析
WPS表格中使用合并单元格功能,可以帮助我们在处理数据时更加高效和美观。下面,我们就来通过一个案例分析,看看如何巧妙地运用合并单元格技巧。
想象一下,你正在制作一份班级通讯录,里面包含了学生的姓名、学号、联系方式等信息。为了让通讯录看起来更加整洁,你可以考虑将标题行(如姓名、学号等)合并成一个单元格,这样就可以在一行内展示多个信息标题,而不是分散在多个单元格中。
案例分析:班级通讯录的标题行合并
-
选择合并区域:首先,选中标题行的单元格区域。比如,你想要合并A1到C1的单元格。
-
执行合并操作:在选中的单元格区域上,点击鼠标右键,选择“合并单元格”命令。或者,你也可以直接在“开始”选项卡中找到“合并单元格”按钮,点击它。
-
设置合并方式:在弹出的“合并单元格”对话框中,你可以选择“合并后居中”或其他合适的合并方式。如果你想要标题行中的文字居中对齐,可以选择“合并后居中”。
-
调整格式:合并后的单元格可能会改变原有单元格的格式,比如边框、背景色等。你可以手动调整格式,确保合并后的单元格看起来和整个表格的风格一致。
案例分析:员工信息表的标题合并
处理员工信息表时,合并单元格同样能起到美化表格的作用。比如,你可以在员工信息表的顶部合并“姓名”、“部门”、“职位”等标题行,这样就能让表格更加简洁明了。
-
选择合并区域:选中要合并的标题行单元格,例如A1到D1。
-
合并操作:使用同样的方法执行合并操作。
-
设置合并方式:根据需要选择合适的合并方式。
-
调整格式:合并后的单元格可能会影响其他单元格的格式,确保调整后的表格看起来协调。
案例分析:预算报告的合并单元格应用
制作预算报告时,合并单元格可以帮助你更好地展示数据。例如,你可以在报告的顶部合并“预算金额”和“实际金额”等标题,然后在下一行分别展示这两个金额的具体数值。
-
选择合并区域:选中标题行,例如A1到C1。
-
执行合并:进行合并操作。
-
设置合并方式:选择合适的合并方式。
-
调整格式:确保合并后的单元格格式与整体报告风格相匹配。
通过上述案例分析,我们可以看到,合并单元格在WPS表格中的应用非常广泛,无论是制作通讯录、员工信息表还是预算报告,都能通过合并单元格使表格看起来更加专业和整洁。记住,合并单元格时要注意以下几点:
- 确保合并前的数据无误。
- 选择合适的合并方式,如居中、左对齐等。
- 调整格式,确保合并后的单元格与整体表格风格一致。
- 注意合并单元格可能会影响其他功能,如筛选、排序等。
WPS表格合并单元格是一个简单但强大的功能,能够帮助我们更好地处理数据,提升工作效率。掌握这个技巧,让你的表格制作更加得心应手!
电脑下载的WPS变成英文版?别担心,WPS内置语言切换功能,只需几步操作即可轻松变回中文界面。首先,点击WPS右上角图标,选择“选项”,进入“语言”设置,点击“更改语言”选择“简体中文”或“繁体中文”,确认后重启WPS即可。若找不到内置切换,可尝试下载中文语言包手动安装,或调整系统语言后重新下载安装WPS。使用第三方语言包或虚拟机/双系统也是可行方法,但需注意安全性和兼容性。
WPS作为国产办公软件,以其强大的功能和免费版吸引了众多用户。但有时用户发现下载后WPS是英文版,这通常是因为安装时未选择中文界面。只需在设置中调整语言为简体中文即可轻松切换。WPS不断优化,界面简洁易用,兼容性强,且免费提供多种基础功能,为用户带来便捷高效的办公体验。
WPS下载后默认界面可能是英文,但轻松切换到中文界面很简单。只需打开WPS,点击“文件”菜单,选择“选项”,然后在“高级”标签页中找到“语言”设置,选择“中文(简体)”,确认后应用即可。若WPS重启后仍为英文,可尝试检查更新或安装中文语言包。此外,使用快捷键“Ctrl + Shift”也能快速在语言间切换。这样,你就能轻松享受WPS的中文界面,提高办公效率。
WPS下载后默认界面为英语?别慌,只需简单几步即可切换为中文。首先,在WPS菜单栏找到“选项”,进入“高级”设置,然后找到“用户界面语言”,选择“中文(简体)”并确认应用。若需重启WPS以使更改生效,记得关闭并重新打开软件。若遇到插件或系统语言问题,可尝试卸载插件、更改系统语言或升级WPS版本。确保使用最新版本,必要时可安装语言包或寻求官方支持。
WPS下载后打不开?别慌!首先检查安装包是否完整,系统是否符合要求,电脑配置是否达标。尝试以管理员身份安装,清理病毒,或设置兼容模式。若仍无效,可卸载重装,更新系统,甚至联系客服。记得使用正版软件,并从正规渠道下载,确保安全稳定运行。
WPS下载后默认英文界面,用户可通过以下步骤设置为中文:打开WPS,点击“文件”-“选项”,在“界面”选项卡中选择“简体中文”,确认后重启WPS。此外,WPS支持自定义快捷键,提高办公效率。在“WPS选项”中,选择“自定义功能”,进入“快捷键”选项,可新建或修改快捷键,如设置Ctrl+S为保存,Ctrl+P为打印等。确保快捷键唯一,避免冲突。