WPS文件下载到U盘:操作步骤及注意事项
朋友们,刚才咱们学会了如何把WPS的文件下载到U盘上,那感觉是不是有点小激动呢?不过,在使用U盘的过程中,还有一些小细节需要注意,不然可能会遇到一些小麻烦。比如说,U盘的存储空间、文件保存格式,还有安全措施,这些都是我们要考虑的。接下来,我就来跟大家聊聊这些注意事项,让咱们在使用U盘的时候更加得心应手。
第一步:打开WPS软件
电脑的世界里,WPS软件如同一位多才多艺的助手,无论是文档处理还是表格制作,都能轻松应对。今天,我们要聊的就是如何把这个得力助手——WPS文件,安全稳妥地搬到一个小不点——U盘上。不用担心,即便你是电脑新手,也能跟着我轻松学会这一招。
你只需要一个WPS软件,一个U盘,还有你正在处理的那个文件。好了,准备好这些,我们就开始吧!
你得让WPS软件现身。你的电脑桌面上肯定有它的图标,点它,WPS就醒了。有时候,它可能藏在任务栏里,那就按一下“开始”按钮,找到它,鼠标一点,它就活泼地跳出来了。
打开WPS之后,你可能会看到一些熟悉的界面。别着急,直接找到菜单栏上那个“文件”图标,它长得像个小文件夹。点一下,菜单就展开了。
展开的菜单里,有个选项写着“打开”,点击它。这时候,你的电脑就像个宝箱,你得在里面找找你想要保存的那个文件。找着了,就点它,文件就跳进了WPS的怀抱。
文件打开了,你可以看到所有的文字和表格。现在,咱们得让这个宝贝有个好去处。再次点击那个“文件”图标,这次找到“另存为”。
“另存为”这个选项就像是个小助手,它会帮你找到所有可以存放东西的地方。你可能会看到一个对话框,里面有很多文件夹和路径,就像是一个城市地图。
这个地图上,你得找到你的U盘。它通常会有个名字,比如“可移动磁盘(E:)”或者“U盘(F:)”,这就像是在地图上找到一个地标。找到后,直接点击它。
就是给宝贝起个名字了。在对话框底部,你会看到一个文本框,里面可能已经有个默认的名字。你可以在里面输入一个你喜欢的名字,比如“我的工作文档”。
你的宝贝有了名字,也有了家,下一步就是把它放进这个家。点击“保存”,WPS就会开始打包这个文件,然后告诉U盘:“把这份文件收好,以后要用就找它。”
你就可以看到WPS告诉你保存成功的信息。这时候,你的宝贝文件已经在U盘上了。
但是,如果你不想这么麻烦,还有一个更快的方法。你可以在WPS打开文件后,直接把鼠标指针放到文件图标上。然后,按住鼠标左键,把它拖到U盘图标上。释放鼠标,文件就自动保存到U盘了。
这个方法快不快?简直就是飞一样的感觉,对吧?
不过,使用U盘保存文件的时候,也有一些需要注意的地方。比如,U盘的空间得足够大,否则你的文件可能就塞不进去。还有,如果你的U盘之前有东西,别忘了备份,别把重要文件给弄丢了。
好了,现在你学会了如何把WPS文件下载到U盘上,是不是觉得自己也变成了一位电脑高手呢?记得,无论何时何地,有了WPS和U盘,你的文件就能随时随地跟着你了。
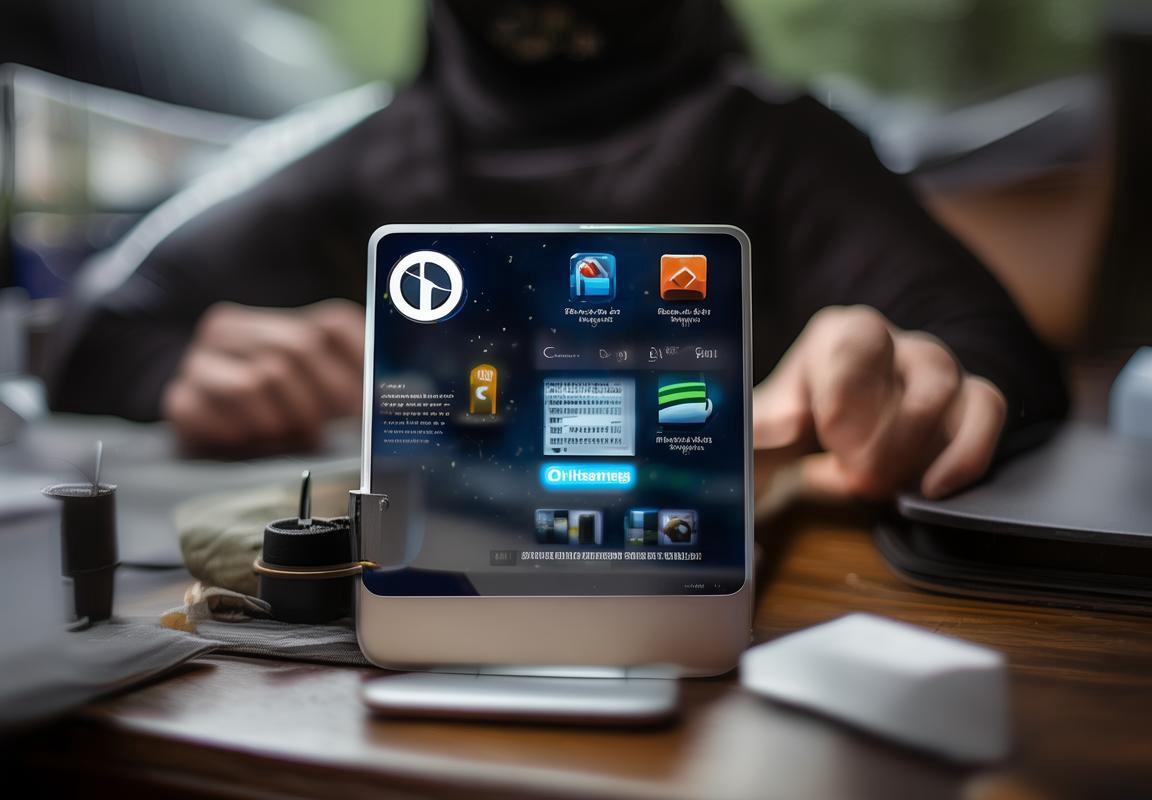
第二步:打开你的文件
打开文件,这一步看似简单,但其中却有一些小细节需要注意。下面,我就来详细介绍一下如何打开WPS文件,让你轻松掌握这一基础操作。
你得有一个WPS软件。如果你还没有安装,可以去WPS官网下载并安装。下载完成后,双击桌面上的WPS图标,或者从开始菜单中找到WPS,点击打开。
打开软件后,你会看到WPS的界面。界面设计得挺直观的,上面有几个大按钮,中间是工作区。现在,我们要做的就是找到并打开你的文件。
文件可能存储在电脑的各个角落,所以你得知道它在哪。比如,它可能在你常用的文件夹里,也可能是你下载的文件里。以下是一些常见的操作步骤:
-
通过“文件”菜单打开:点击界面左上角的“文件”菜单,你会看到一系列选项。在这些选项中,有一个叫做“打开”的按钮,点击它。
-
浏览文件位置:点击“打开”后,会弹出一个对话框。这个对话框就像一个导航器,帮你找到文件所在的位置。你可以直接在地址栏输入文件的路径,或者通过点击左边的文件夹图标,一层层地进入你想要查找的文件夹。
-
选择文件:找到你的文件后,点击它,然后点击右下角的“打开”按钮。这时候,WPS软件就会加载你的文件。
如果你知道文件的名字,但不确定它在哪个文件夹里,可以试试搜索功能。在WPS的“打开”对话框中,有一个搜索框,你可以在里面输入文件名的一部分或全部,然后按下回车键,WPS就会帮你搜索并定位到文件。
还有一点,如果你经常打开同一个文件,可以把它添加到WPS的最近使用文件列表里。这样,下次打开文件就更加方便了。方法也很简单,当你打开一个文件后,它会出现在界面左下角的“最近使用”区域,点击它旁边的“添加到列表”按钮即可。
如果你在查找文件时遇到了困难,不妨尝试以下方法:
- 查看桌面:有时候,文件就放在桌面上,一目了然。
- 检查下载文件夹:很多文件都是在下载后保存到下载文件夹的。
- 使用快捷键:如果你熟悉快捷键,可以使用Ctrl + F组合键快速查找文件。
打开文件这一步并不复杂,只需要你熟悉WPS的界面和操作方法。一旦掌握了这些,你就能轻松地打开任何你需要的文件,开始你的工作或学习之旅。记住,保持耐心,一步一步来,你会发现,操作电脑其实并没有想象中那么难。
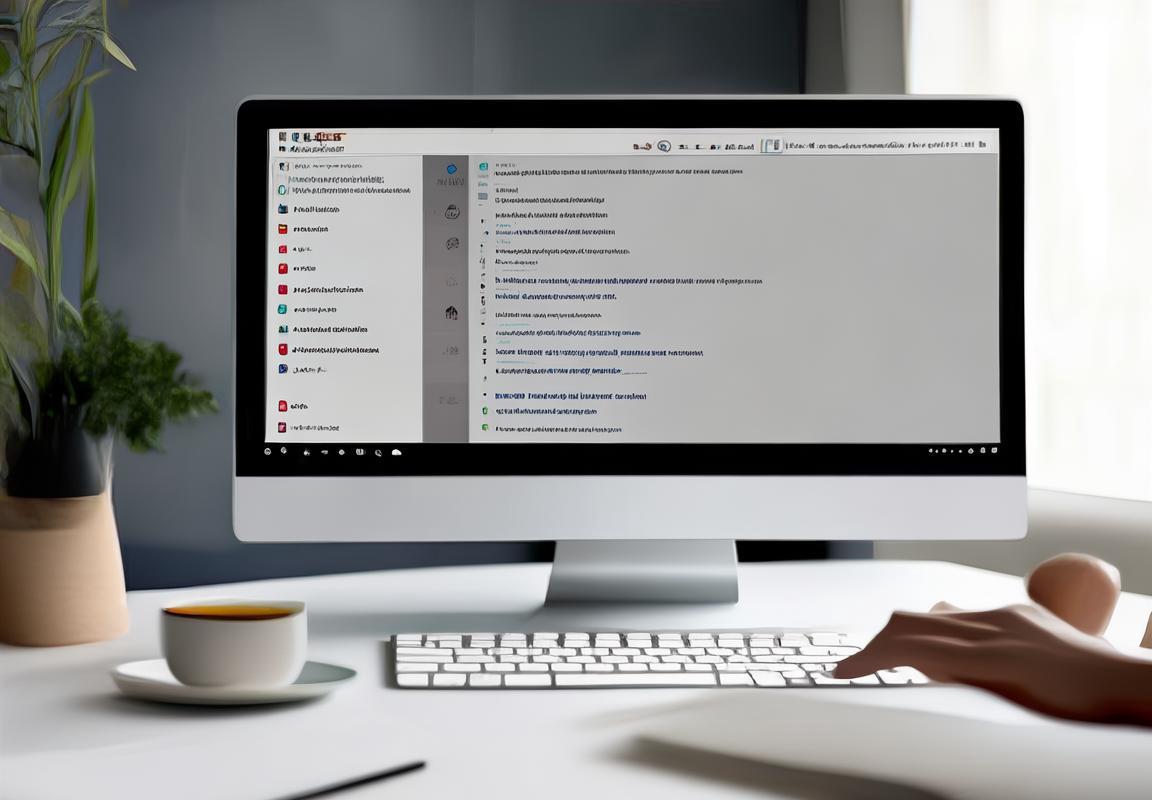
第三步:保存文件
打开文件后,接下来就要把文件保存下来,这样才能方便以后使用或者分享。下面,我就来详细介绍一下如何在WPS中保存文件。
-
点击“文件”菜单:在WPS软件的界面中,你首先会看到一个顶部的菜单栏,上面写着“文件”两个字,鼠标移过去,你会看到下拉菜单。
-
选择“另存为”:在“文件”菜单中,找到并点击“另存为”这个选项。这样做的目的是为了改变文件的保存位置,而不是覆盖原有的文件。
-
选择保存位置:点击“另存为”后,会出现一个对话框,这个对话框里有几个选项。你首先需要选择文件要保存的地方。通常,你会看到电脑的各个分区,比如C盘、D盘等。
-
找到U盘位置:在这个对话框里,你需要找到你的U盘。如果你的U盘有单独的名称,比如“U盘-我的U盘”,那么你应该能很容易地找到它。如果U盘没有单独的名称,可能需要展开各个分区来找到它。
-
输入文件名:在找到U盘位置后,对话框下方会有一个文本框,让你输入文件的名称。这里你可以根据需要输入一个有意义的文件名,比如“我的工作文档”。
-
选择文件格式:在保存文件时,你还可以选择文件的保存格式。WPS默认的格式是
.wps,如果你知道接收者使用的是其他格式的办公软件,比如.docx,你可以在这里选择相应的格式。 -
点击“保存”:一切设置完成后,点击“保存”按钮,文件就会开始保存到你的U盘。
-
等待保存完成:文件保存可能需要一些时间,特别是文件较大或者U盘速度较慢的情况下。耐心等待,直到看到对话框中显示“保存成功”。
-
确认文件已保存:保存完成后,你可以打开U盘,查看刚刚保存的文件是否已经出现在里面。
通过以上步骤,你就可以轻松地将WPS文件保存到U盘上了。记住,保存文件前一定要确认文件名和保存位置,以免保存错误导致文件丢失。另外,如果你经常需要将文件保存到U盘,可以考虑给U盘起一个容易识别的名字,这样查找起来会更加方便。

第四步:插入U盘
将U盘插入电脑的过程简单到几乎每个人都能轻松完成,但有时候,小细节也能带来不小的便利。下面,我就来详细说说,如何把U盘正确地插进电脑。
你得找到电脑背后的USB接口。这些接口通常位于键盘附近的边缘,或者是机箱的侧面。有些笔记本电脑的USB接口可能就在机身侧面,方便你直接操作。
找到接口后,把U盘的金属部分对准接口,轻轻一按。这个过程有点像插耳机,你要确保U盘的金属触点对准了USB接口的金属触点,然后稍微用力,U盘就会稳稳地插入接口。
注意,插入U盘的时候,不要用力过猛,也不要猛地一插到底,这样可能会损坏接口或者U盘本身。
有时候,你会发现U盘插入后,电脑并没有立刻识别到它。这时候,不要着急,可以试试以下几个小方法:
-
重新插入:有时候,U盘没有识别可能是因为接触不良。你可以把U盘拔出来,再重新插一遍。
-
重启电脑:有时候,重启电脑可以解决很多问题,包括U盘识别问题。
-
检查驱动:如果你的电脑没有安装正确的U盘驱动程序,也可能导致U盘无法识别。你可以尝试进入电脑的设备管理器,查看是否有未识别的设备,并尝试更新驱动。
-
检查U盘:有时候,U盘本身可能有问题。你可以尝试用另一台电脑测试一下,看看是否能够识别。
旦电脑识别了U盘,你就可以开始操作了。你可以直接在文件资源管理器中找到U盘的图标,双击打开它,然后就可以复制、粘贴或者移动文件了。
如果需要从U盘中取出文件,记得先关闭文件资源管理器或者打开的文件,然后安全地拔出U盘。Windows系统通常会提示你安全移除硬件,这时候你就可以放心地拔出U盘了。
把U盘插入电脑其实是个很简单的过程,只要注意几个小细节,就能轻松完成。希望这些小技巧能帮到你!

第五步:选择U盘保存
当你已经决定将文件保存到U盘时,接下来的步骤就是选择U盘作为保存位置。这里有几个小细节需要注意,确保你的文件能够顺利地保存到U盘上。
-
查看U盘名称:在“另存为”的对话框中,你会看到有一个下拉菜单,里面列出了所有可用的磁盘驱动器。在这个列表里,找到你的U盘,它可能显示为“USB 存储设备”或者直接显示U盘的品牌和型号。
-
确认U盘可用:确保你的U盘已经正确插入电脑的USB端口,并且电脑已经识别到它。如果你看到U盘的名称,说明它已经可用。
-
点击U盘名称:将鼠标悬停在U盘的名称上,然后点击。这样,你就在“保存在”的下拉菜单中选择了U盘。
-
文件保存路径:此时,对话框的底部会显示你选择的保存路径,也就是U盘的名称。这表示你即将将文件保存到这个U盘。
-
文件命名:如果你还没有给文件命名,现在你需要为文件起一个名字。在“文件名”一栏中输入你想要的文件名。如果你已经有了文件名,确保它正确无误。
-
文件格式:WPS文件通常保存为
.wps格式,这是WPS特有的文件格式。如果你需要兼容其他软件,可以选择保存为.docx格式,这是Microsoft Word使用的格式。 -
保存按钮:一切设置完毕后,点击“保存”按钮。这时候,WPS会开始将文件复制到U盘。
-
确认保存成功:文件保存完成后,你会在U盘的文件夹中看到新保存的文件。你可以双击打开文件,确保它没有被损坏,并且可以正常打开。
-
安全移除U盘:在拔出U盘之前,确保所有操作都已经完成,文件保存成功。然后,你可以右键点击U盘图标,选择“安全移除硬件”,或者直接在任务栏的通知区域找到U盘图标,点击它,选择“安全移除硬件”。
记住,在保存重要文件时,一定要检查U盘的读写速度。有些U盘可能速度较慢,保存大文件时可能会花费较长时间。此外,如果你的U盘空间有限,确保在保存前有足够的空间来存放你的文件。
通过以上步骤,你就可以轻松地将WPS文件下载到U盘上了。这个过程虽然简单,但有时候细节决定成败,所以希望这些建议能帮助你顺利完成文件保存。

小贴士:如何查看U盘已保存的文件
把U盘里的文件找出来,简单得很,就像找你的钱包一样容易。下面我就给你来详细说说怎么操作:
-
打开U盘:你的电脑上应该能看到一个U盘的图标,它通常会在电脑右下角的托盘里,或者在你的文件资源管理器里。找到它,双击一下,就像打开一个神秘的宝箱一样。
-
浏览文件:U盘打开后,你就能看到里面的文件了。就像逛超市一样,你可以在这些文件夹和文件之间自由穿梭。
-
查找目标文件:如果你记得文件的名字,直接在搜索框里输入文件名,电脑就会像帮你找朋友一样,迅速找到它。如果记不清文件名,就一个一个文件夹地翻,就像在书架上找一本书。
-
打开文件:找到了文件,双击一下它,它就会在你的电脑上打开,就像打开了宝箱里的宝物。
-
检查文件:打开文件后,你可以检查一下是不是你想要的那一个。如果是对的,那恭喜你,你就像探险家一样找到了宝藏。
-
关闭文件:如果你对文件进行了编辑,记得要保存一下。点击文件左上角的“文件”菜单,然后选择“保存”或“另存为”,选择一个你想要的位置保存它。
-
关闭U盘:如果你已经完成了文件的查看或者操作,记得要安全地关闭U盘。在电脑右下角的托盘里,找到U盘的图标,右键点击,选择“安全移除硬件”,这样就可以放心地拔掉U盘了。
记得哦,有时候文件可能会被隐藏或者加密,这时候你可能需要用到一些特殊的方法来查看它们,比如在搜索框里输入“*.docx”来搜索所有Word文档,或者使用特定的软件来解密文件。
查看U盘里的文件就像是在电脑世界里探险,只要你掌握了方法,一切都会变得简单起来。

额外小技巧:直接拖拽文件到U盘
把WPS文件直接拖到U盘上,简单又方便!
有时候我们用WPS制作了一份文件,需要保存到U盘上,既为了备份,也为了方便携带。这时候,直接拖拽的方法就派上用场了。下面,我就来给大家分享一下,如何简单又方便地将WPS文件直接拖拽到U盘上。
第一步:打开WPS软件
你需要打开你的WPS软件。这通常很简单,只需双击桌面上的WPS图标,或者从开始菜单中找到并点击它。
第二步:打开你的文件
打开WPS软件后,点击左侧的“文件”按钮,然后选择“打开”。在弹出的文件选择窗口中,找到并双击你想要保存的文件,这样它就会在WPS中打开。
第三步:准备你的U盘
你开始拖拽之前,确保你的U盘已经插在电脑的USB端口上,并且电脑已经识别到它。
第四步:找到你想要保存的文件
WPS中,你的文件会显示在一个窗口里。找到你想要保存到U盘上的那个文件。
第五步:拖拽文件到U盘图标
将鼠标光标移至你想要保存的文件上,然后按住鼠标左键不放。此时,你会看到文件被选中了,它的周围会出现一个虚框。
第六步:释放鼠标到U盘图标
将鼠标移至电脑屏幕左下角的任务栏上,找到代表U盘的图标。当你看到这个图标时,不要松开鼠标左键,直接把文件拖拽到这个图标上。
第七步:等待文件保存
旦你将文件拖拽到U盘图标上并释放鼠标,电脑就会开始将文件保存到U盘。你会在U盘的文件夹中看到这个文件。
小技巧:快速拖拽与精确放置
- 如果你想要快速地将文件保存到U盘,可以在拖拽的同时按下键盘上的Ctrl键。
- 如果你想要更精确地将文件放置在U盘中的特定位置,可以在释放鼠标之前先松开Ctrl键。
注意事项
- 确保你的U盘有足够的空余空间来存储你想要保存的文件。
- 在拖拽过程中,如果电脑突然断电或者U盘被意外拔出,可能会导致数据丢失或损坏,请小心操作。
结束语
通过这种方法,你可以轻松地将WPS文件直接拖拽到U盘上,既快捷又方便。这种方法特别适合于那些熟悉电脑操作的用户,因为它简单直接,无需多步骤。希望这个方法能帮助到大家,让文件备份变得更加轻松!

注意事项
用U盘备份文件是个好习惯,不过在这个过程中,有几个小细节得注意,免得出了意外。比如说,U盘的存储空间、文件的格式还有电脑的反应速度,这些都能影响备份的过程。
U盘空间要足够
你先得确认U盘里有足够的存储空间来装下你要备份的WPS文件。想象一下,你把满满一箱水果放进了一个只能装几颗苹果的小篮子,结果会怎么样?对吧,水果会掉出来,文件备份也会失败。所以,先看看U盘的容量,如果不够,那就换一个容量大的U盘。
文件格式要兼容
WPS文件通常保存为.wps格式,这个格式在一些老旧的电脑或者不兼容的设备上可能打不开。如果你打算在不同的设备上使用这些文件,最好在备份前将其转换为更通用的.docx格式。就像把衣服换成大家都穿得上的尺码一样,方便多了。
电脑反应要观察
有时候,电脑在读取或者写入U盘时可能会变得有点慢,这可能是电脑配置不高或者U盘质量不佳造成的。如果电脑在保存文件时反应迟钝,别急,给它点时间。如果等了老半天还是没反应,那就检查一下U盘是否插得稳当,或者尝试用其他电脑试试。
备份文件要确认
备份完成后,别急着拔掉U盘。打开U盘,检查文件是否真的被保存了。就像你把东西放进行李箱,得打开行李箱确认东西在不在一样。这样,你就不会在关键时刻发现文件丢失了。
U盘质量要留意
买U盘的时候,别贪便宜买那些质量不好的。想想看,谁愿意花时间在坏掉的U盘上呢?选择一个知名品牌的U盘,它们通常质量更有保证。
文件备份要定期
文件备份不是一次性的事情,你得定期检查和更新备份。就像定期清理房间一样,保持备份的更新能让你在需要时快速找到文件。
备份WPS文件到U盘虽然简单,但有几个小细节得注意。空间要足够,格式要兼容,电脑反应要观察,文件备份要确认,U盘质量要留意,文件备份要定期。这样一来,你的文件备份工作就能轻松又高效。
电脑下载的WPS变成英文版?别担心,WPS内置语言切换功能,只需几步操作即可轻松变回中文界面。首先,点击WPS右上角图标,选择“选项”,进入“语言”设置,点击“更改语言”选择“简体中文”或“繁体中文”,确认后重启WPS即可。若找不到内置切换,可尝试下载中文语言包手动安装,或调整系统语言后重新下载安装WPS。使用第三方语言包或虚拟机/双系统也是可行方法,但需注意安全性和兼容性。
WPS作为国产办公软件,以其强大的功能和免费版吸引了众多用户。但有时用户发现下载后WPS是英文版,这通常是因为安装时未选择中文界面。只需在设置中调整语言为简体中文即可轻松切换。WPS不断优化,界面简洁易用,兼容性强,且免费提供多种基础功能,为用户带来便捷高效的办公体验。
WPS下载后默认界面可能是英文,但轻松切换到中文界面很简单。只需打开WPS,点击“文件”菜单,选择“选项”,然后在“高级”标签页中找到“语言”设置,选择“中文(简体)”,确认后应用即可。若WPS重启后仍为英文,可尝试检查更新或安装中文语言包。此外,使用快捷键“Ctrl + Shift”也能快速在语言间切换。这样,你就能轻松享受WPS的中文界面,提高办公效率。
WPS下载后默认界面为英语?别慌,只需简单几步即可切换为中文。首先,在WPS菜单栏找到“选项”,进入“高级”设置,然后找到“用户界面语言”,选择“中文(简体)”并确认应用。若需重启WPS以使更改生效,记得关闭并重新打开软件。若遇到插件或系统语言问题,可尝试卸载插件、更改系统语言或升级WPS版本。确保使用最新版本,必要时可安装语言包或寻求官方支持。
WPS下载后打不开?别慌!首先检查安装包是否完整,系统是否符合要求,电脑配置是否达标。尝试以管理员身份安装,清理病毒,或设置兼容模式。若仍无效,可卸载重装,更新系统,甚至联系客服。记得使用正版软件,并从正规渠道下载,确保安全稳定运行。
WPS下载后默认英文界面,用户可通过以下步骤设置为中文:打开WPS,点击“文件”-“选项”,在“界面”选项卡中选择“简体中文”,确认后重启WPS。此外,WPS支持自定义快捷键,提高办公效率。在“WPS选项”中,选择“自定义功能”,进入“快捷键”选项,可新建或修改快捷键,如设置Ctrl+S为保存,Ctrl+P为打印等。确保快捷键唯一,避免冲突。

