WPS中文版安装教程:三步轻松安装WPS中文版
打开安装包后,看到安装界面,这时候你就可以根据自己的需求来选择语言了。选中文,操作简单不复杂,保证你轻松上手!
WPS怎么安装中文版?轻松三步搞定!
WPS怎么安装中文版?简单三步,轻松上手!
想要使用WPS办公软件,却不知道怎么安装中文版?别急,今天就来手把手教你如何轻松三步安装WPS中文版,让你轻松驾驭这款办公神器!
第一步:下载WPS中文版安装包
你需要从WPS官网或者其他可信的平台下载WPS中文版的安装包。在浏览器中搜索“WPS中文版下载”,挑选一个靠谱的网站,然后按照指示下载安装包。下载完成后,你通常会得到一个后缀为.exe的安装文件。
第二步:启动安装程序,选择安装方式
找到下载好的安装文件,双击它,安装程序就会自动启动。这时候,你会看到一系列的安装向导界面,点击“下一步”继续。
你需要选择安装方式。通常有两个选项:“快速安装”和“自定义安装”。如果你只是想简单安装,不关心额外组件的安装位置,可以直接选择“快速安装”。而我,今天要教大家的就是这个简单快捷的方法。
点击“快速安装”后,安装程序会自动进行下一步。这里要注意,除非你对安装选项有特殊要求,否则请按照默认设置操作,不要随意更改。
第三步:选择语言,完成安装
安装过程中,你可能会看到一个设置语言的选择窗口。默认情况下,WPS是英文界面,但我们可以将其切换成熟悉的中文界面。点击“选择语言”,找到“中文”,然后点击“确定”。
安装完成后,系统会弹出一个小窗口,提示安装成功。这时候,你可以直接点击“完成”,或者按照自己的需求进行后续设置。
至此,WPS中文版安装完成。接下来,你可以打开WPS,开始你的办公之旅了。
小技巧:
- 在安装过程中,如果你遇到任何问题,可以查阅安装包内的帮助文档,或者在网上搜索解决方案。
- 如果你想安装更多功能或组件,可以选择“自定义安装”,并根据需要勾选相应的选项。
- 安装完成后,记得更新WPS到最新版本,以便获得最佳性能和安全性。
WPS是一款非常优秀的办公软件,它的功能强大,兼容性高,而且免费使用。通过以上三个简单的步骤,你就可以轻松安装WPS中文版,享受它带来的便利。
使用WPS的一些小贴士:
- 在编辑文档时,WPS支持多种格式,可以轻松打开和保存Microsoft Office文档。
- WPS还提供了丰富的模板和样式,可以帮助你快速创建各种类型的文档。
- 如果你经常使用WPS,可以考虑升级到付费版,这样你可以解锁更多高级功能,比如PDF编辑、云端存储等。
安装WPS中文版并不复杂,只需按照上述步骤操作即可。希望这篇文章能帮助你顺利安装WPS,并在日常工作中得心应手。如果你在使用WPS的过程中遇到任何问题,欢迎随时咨询。
WPS是一款功能强大的办公软件,它不仅兼容Microsoft Office,还提供了许多免费和付费的功能。如果你是中文用户,可能会想安装中文版的WPS,这样使用起来会更加方便。下面,我就来详细讲解如何轻松三步安装WPS中文版。
步:找到并下载WPS中文版安装包
你需要从WPS的官方网站或者其他可靠的下载平台下载WPS中文版的安装包。在浏览器中输入“WPS中文版下载”,选择一个信誉良好的网站,然后点击下载按钮。下载完成后,你会得到一个安装包文件,通常是.exe格式的。
二步:运行安装包并选择安装路径
双击下载的安装包文件,启动安装程序。在欢迎界面,点击“下一步”继续。
你需要选择安装路径。一般情况下,安装程序会自动选择一个默认的安装路径,比如C盘的Program Files文件夹。如果你想要更改安装路径,可以点击“浏览”按钮,选择一个你希望安装WPS的文件夹。这里,我们就不更改默认路径了。
步:安装并设置WPS中文版
点击“下一步”后,安装程序会自动进行下一步。在这个过程中,不要随意更改设置,按照默认选项进行即可。
安装完成后,你会看到一个提示窗口,告诉你安装成功。此时,你需要选择WPS的语言。默认情况下,WPS是英文界面,但你可以点击“选择语言”来更改它。找到“中文”选项,点击它,然后点击“确定”。
你可能会看到一个对话框,询问你是否想要设置WPS为默认的办公软件。如果你希望WPS成为你的主要办公工具,可以勾选相应的复选框,然后点击“确定”。
至此,你已经完成了WPS中文版的安装。现在,你可以打开WPS,享受它带来的便利了。
小贴士:
-
在安装过程中,如果你遇到任何问题,可以查看安装包内的帮助文档或者在网上搜索解决方案。
-
如果你想要安装更多功能或组件,可以选择“自定义安装”并勾选相应的选项。
-
安装完成后,记得更新WPS到最新版本,以获取最佳性能和安全性。
-
如果你需要帮助,可以访问WPS的官方网站或者加入WPS的用户论坛,与其他用户交流心得。
-
使用WPS时,如果遇到操作上的困难,可以查看官方提供的教程视频,这些视频通常会一步步教你如何使用各种功能。
-
为了确保你的文档安全,建议定期备份你的工作文件,WPS提供了自动保存和手动保存的功能,你可以根据自己的需求选择合适的保存方式。
-
如果你习惯使用快捷键,WPS也提供了丰富的快捷键设置,你可以根据自己的喜好进行调整。
通过以上三个简单的步骤,你就可以轻松地将WPS安装为中文版,开始你的办公之旅了。WPS的界面设计简洁,功能丰富,无论是日常文档编辑、表格处理还是演示制作,都能满足你的需求。希望这篇文章能帮助你顺利完成安装,如果你在使用过程中有任何疑问,随时可以查阅WPS的官方文档或者寻求社区支持。

下载WPS中文版安装包
想要安装WPS中文版,其实超级简单,就像吃个苹果那么容易。你只需要三个小步骤,保证你轻松搞定。下面,我就来给你详细说一说怎么操作。
步:找到WPS中文版安装包
你得有个WPS中文版的安装包。这就像你想要做一道菜,得先有食材一样。你可以去WPS的官网下载,也可以在搜索引擎里搜“WPS中文版下载”,然后找到靠谱的网站。下载完之后,你会有一个安装包,通常是个.exe文件。
二步:运行安装包,选择安装路径
载好了,下一步就是运行这个安装包。双击它,就会跳出安装界面。这里,你可能会看到两个选项,一个是“快速安装”,一个是“自定义安装”。如果你是个小白,想简单点,就选“快速安装”。如果你对电脑有点了解,想要自己控制安装哪些功能,就选“自定义安装”。
不管选哪个,安装程序都会自动帮你完成剩下的步骤。你只需要按照提示操作,比如点击“下一步”,然后选择安装路径。一般来说,默认路径就挺好的,不用动。
步:安装完成,设置语言
等安装程序跑完龙套,你就会看到一个提示框告诉你安装成功了。这时候,你可能想用WPS写个文档或者做点别的,但先别急,还有一个小细节要处理。
打开WPS,你可能会看到英文界面,这可不行,咱们得用中文的。点一下右上角的设置图标,然后找到“设置语言”,选择“中文”,再点“确定”。这样,WPS就变成了中文版,看起来是不是舒服多了?
小技巧时间:
- 如果你在安装过程中遇到什么问题,比如安装包打不开,可以试试重新下载或者找一个别的网站。
- 如果你想要安装更多功能,比如模板或者插件,可以在自定义安装时选择。
- 安装完成后,别忘了更新WPS到最新版本,这样你就能享受到最新的功能和改进。
就这样,三步走,你就能把WPS中文版装到电脑上了。简单吧?其实,电脑操作就像做菜一样,只要你掌握了方法,就能轻松上手。下次你想装其他软件,也可以用这个方法试试。记得,遇到问题不要慌,慢慢来,总能找到解决办法的。
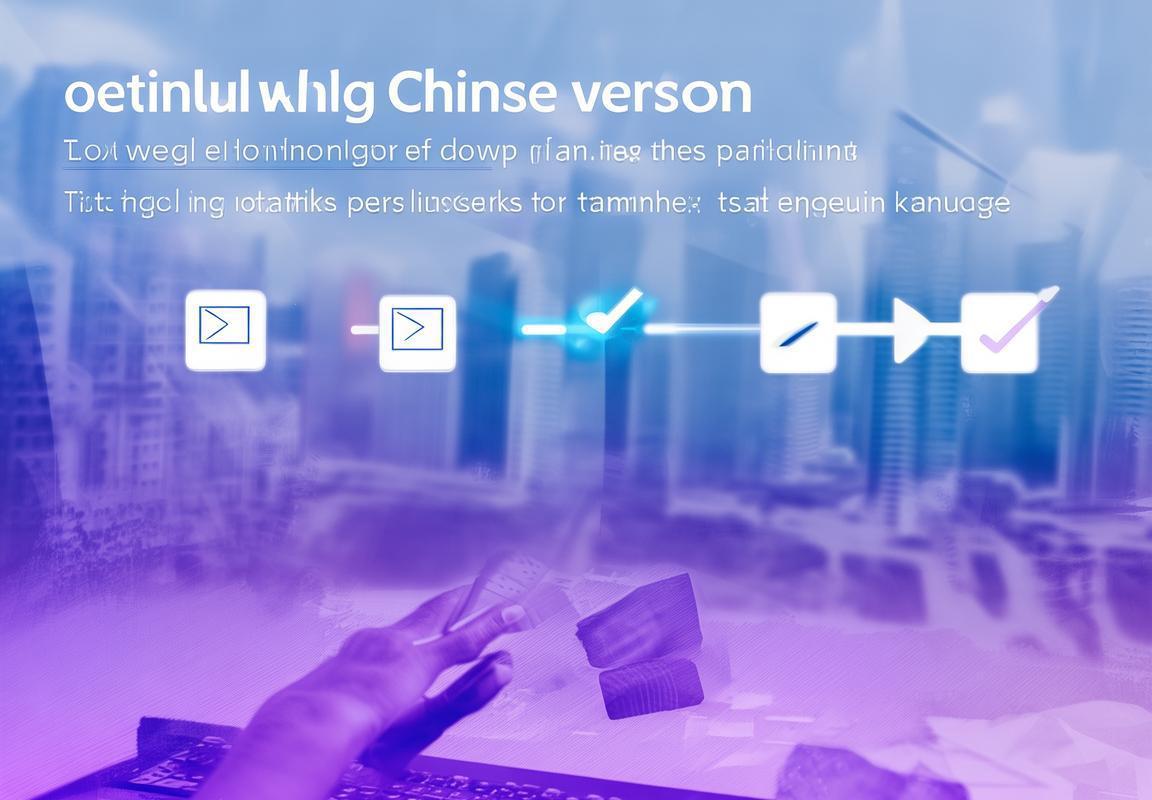
exe格式的
exe格式的安装包,是WPS软件的安装文件,通常下载后直接双击就可以开始安装。下面,我就来详细说说怎么下载和安装WPS中文版。
下载WPS中文版安装包
你得有个地方可以下载。WPS的官网是个不错的选择,因为那里有官方提供的安装包,安全有保障。你只需要在浏览器里输入“WPS中文版下载”,就会找到官方网站的下载链接。
选择合适的下载链接
搜索结果中,你可能会看到多个下载链接。记得选择官方链接,避免下载到假冒的安装包。找到后,点击下载,然后等待文件下载完成。
安装WPS中文版
载完成后,你会得到一个exe格式的文件。双击这个文件,WPS的安装向导就会自动弹出。
安装向导第一步:接受许可协议
安装向导的第一步,你需要同意WPS的使用许可协议。阅读一下条款,然后勾选“我同意”的选项,点击“下一步”。
安装向导第二步:选择安装类型
这一步,你可以选择安装的类型。有“快速安装”和“自定义安装”两种选项。快速安装会自动安装所有默认组件,而自定义安装则允许你选择安装哪些组件。如果你是新手,或者不想花时间挑选,快速安装就足够了。点击“快速安装”,然后继续。
安装向导第三步:选择安装路径
安装向导会询问你希望将WPS安装到哪个位置。默认情况下,它会选择一个系统盘,比如C盘。如果你不想让WPS占用太多系统盘空间,可以更改安装路径。点击“浏览”,选择一个合适的文件夹,然后点击“下一步”。
安装向导第四步:开始安装
切都设置好了,你可以点击“安装”按钮开始安装过程。这个过程可能需要几分钟,耐心等待即可。
安装向导第五步:完成安装
安装完成后,你会看到一个提示框,告诉你安装成功。这时候,你可以点击“完成”退出安装向导。
设置WPS为中文界面
安装完成后,WPS默认是英文界面。如果你需要中文界面,可以按照以下步骤操作:
- 打开WPS软件。
- 点击右上角的“设置”图标。
- 在弹出的菜单中选择“语言”。
- 在语言列表中找到“中文”选项,点击它。
- 确认更改,然后关闭设置菜单。
WPS应该已经是中文界面了。
小技巧
- 如果你在安装过程中遇到任何问题,可以查看安装包内的帮助文档,或者在网上搜索解决方案。
- 如果你想要安装额外的功能或组件,可以选择“自定义安装”并勾选相应的选项。
- 安装完成后,记得更新WPS到最新版本,以获取最佳性能和安全性。
通过以上步骤,你就可以轻松地将WPS安装为中文版,开始你的办公之旅了。希望这篇文章能帮助你顺利完成安装,如果你在使用过程中有任何疑问,随时可以查阅WPS的官方文档或者寻求社区支持。
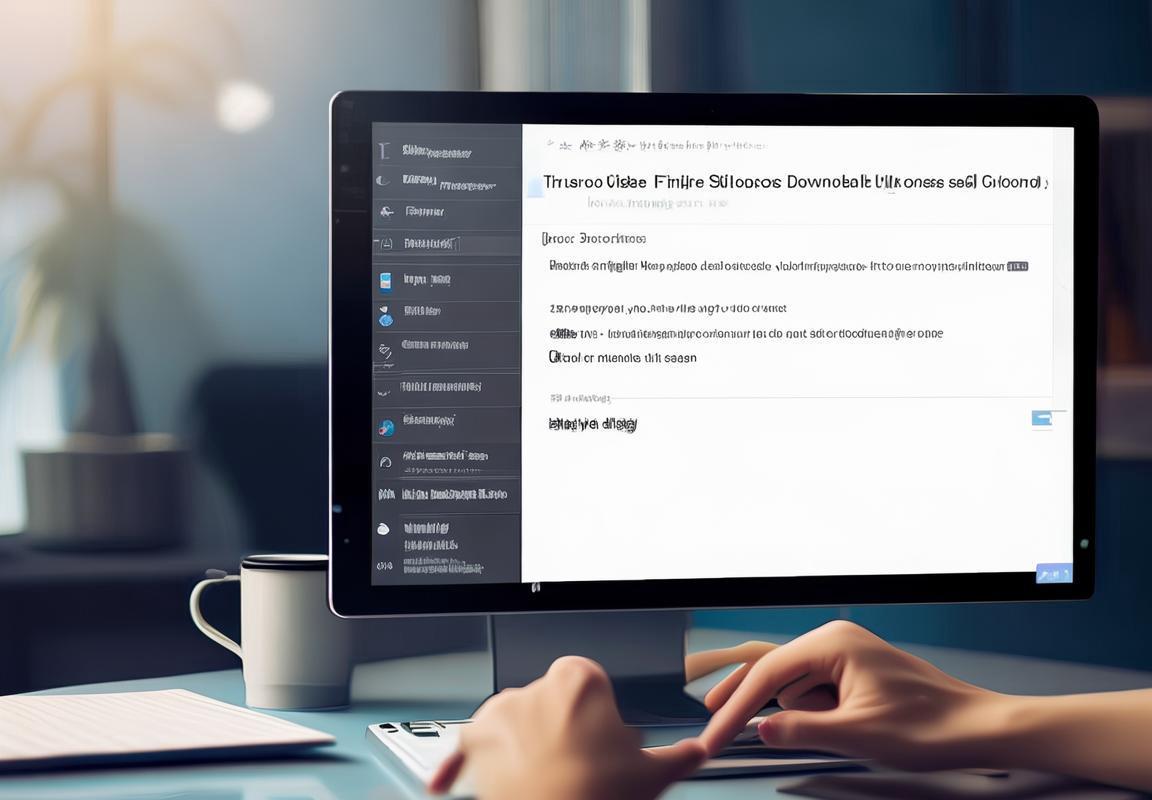
运行安装包并选择安装类型
打开下载好的WPS安装包,你会看到一个exe格式的文件,这就是WPS安装程序的入口。下面,我就来给你详细说说怎么操作。
第一步:运行安装包
找到你下载的WPS安装包,通常它会在下载文件夹里。双击这个exe文件,安装程序就会自动启动。
第二步:选择安装类型
安装程序启动后,你首先会看到一个欢迎界面,上面有几个按钮,比如“下一步”。直接点击“下一步”,程序会跳转到选择安装类型的界面。
这个界面,你会看到两个选项:“快速安装”和“自定义安装”。快速安装会自动安装所有默认组件,而自定义安装则允许你选择安装哪些功能。
如果你只是想快速开始使用WPS,选择“快速安装”即可。但如果你想深度定制你的WPS,比如只安装你需要的组件或者调整安装路径,那就选择“自定义安装”。
第三步:开始安装
选择好安装类型后,再次点击“下一步”。这时,安装程序会开始检查系统兼容性,确认无误后,你会看到一个“开始安装”的按钮。
点击“开始安装”,程序就会开始复制文件、配置系统设置等操作。这个过程可能需要几分钟,耐心等待即可。
安装过程中,你可能会看到一个进度条,它会告诉你安装的进度。当进度条满了,安装就完成了。
小贴士:
- 安装过程中,如果你对某些选项不确定,可以直接选择默认设置,这样更省心。
- 安装完成后,不要忘记重启你的电脑,这样WPS才能正常运行。
- 如果你需要安装额外的插件或模板,可以在安装完成后从WPS官网下载。
就这样,通过这三个简单的步骤,你就可以把WPS安装到你的电脑上了。中文版的使用界面会更加友好,让你轻松上手。安装完毕后,不妨打开WPS,看看它的强大功能,相信你会对它的表现感到满意。
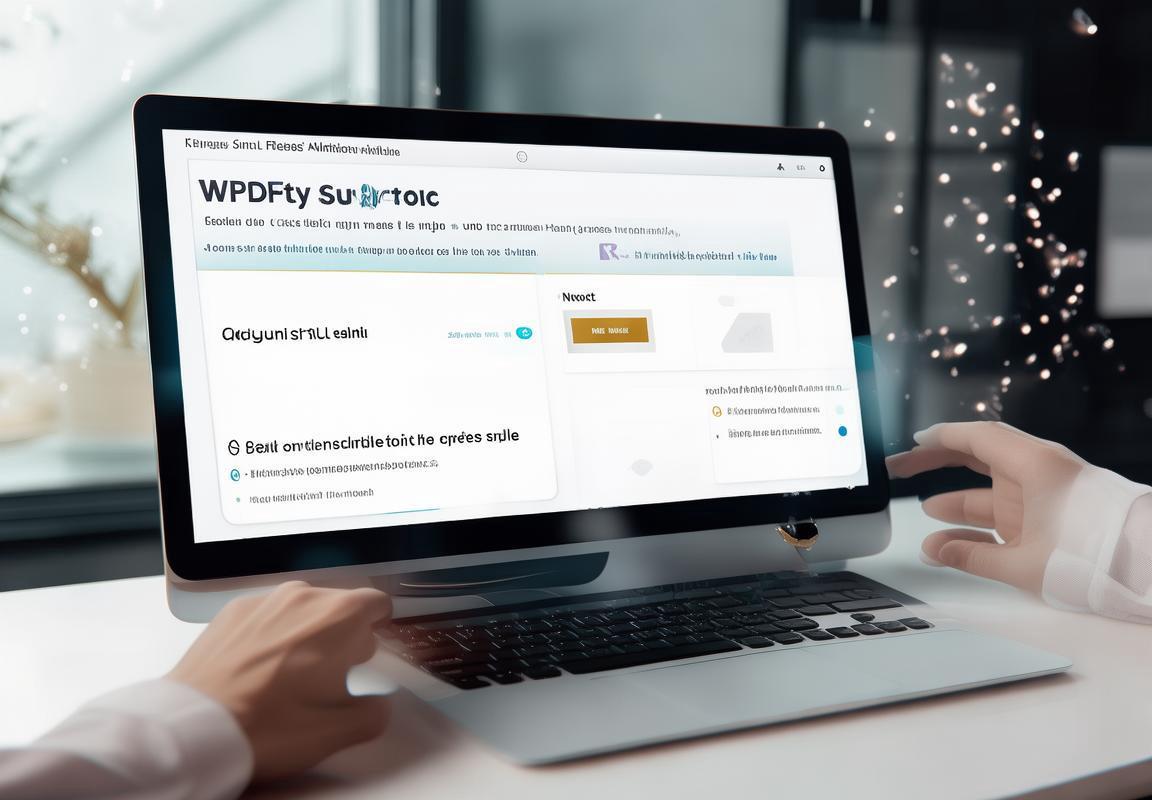
完成安装并选择语言
打开安装完成后的小窗口,你会看到一个提示告诉你安装成功。这时候,你需要决定WPS的语言设置。默认情况下,WPS可能是英文界面,但你可以根据自己的需求来更改它。
想要设置中文界面,你只需点击“选择语言”这个选项。在这个环节,你会有多种语言可供选择,直接找到“中文”选项,然后点击它。有时候,你可能需要等待一小会儿,界面才会切换成中文。
切换完语言后,你可能会遇到一个询问你是否想要将WPS设置为默认办公软件的对话框。这个选项很实用,特别是如果你经常使用WPS,那么将其设置为默认办公软件可以节省不少时间。如果你确定想要这样做,只需勾选相应的复选框,然后点击“确定”。
系统可能会提示你进行一些后续操作,比如注册账号、更新软件等。这些步骤虽然不是必须的,但它们可以帮助你更好地使用WPS。注册账号可以让你享受更多的云服务和个性化设置,而定期更新软件则能确保你拥有最新的功能和安全性。
完成所有这些步骤后,你的WPS中文版安装就完成了。现在,当你打开WPS时,界面将会是中文的,使用起来会更加得心应手。
如果在这个过程中你遇到了任何问题,比如语言设置没有更改,或者软件没有设置为默认,不必慌张。这些问题通常都有简单的解决方法。比如,如果你发现语言没有切换成功,可以尝试重新启动电脑,或者直接在设置中重新选择语言。
另外,如果你在安装过程中不小心更改了某些设置,想要恢复到默认状态,可以在安装程序的设置中找到恢复默认设置的功能,点击即可。
安装WPS中文版并不是一件复杂的事情。只要按照步骤操作,即使是电脑新手也能轻松完成。现在,你已经拥有了中文界面的WPS,可以尽情享受它带来的便利了。
电脑下载的WPS变成英文版?别担心,WPS内置语言切换功能,只需几步操作即可轻松变回中文界面。首先,点击WPS右上角图标,选择“选项”,进入“语言”设置,点击“更改语言”选择“简体中文”或“繁体中文”,确认后重启WPS即可。若找不到内置切换,可尝试下载中文语言包手动安装,或调整系统语言后重新下载安装WPS。使用第三方语言包或虚拟机/双系统也是可行方法,但需注意安全性和兼容性。
WPS作为国产办公软件,以其强大的功能和免费版吸引了众多用户。但有时用户发现下载后WPS是英文版,这通常是因为安装时未选择中文界面。只需在设置中调整语言为简体中文即可轻松切换。WPS不断优化,界面简洁易用,兼容性强,且免费提供多种基础功能,为用户带来便捷高效的办公体验。
WPS下载后默认界面可能是英文,但轻松切换到中文界面很简单。只需打开WPS,点击“文件”菜单,选择“选项”,然后在“高级”标签页中找到“语言”设置,选择“中文(简体)”,确认后应用即可。若WPS重启后仍为英文,可尝试检查更新或安装中文语言包。此外,使用快捷键“Ctrl + Shift”也能快速在语言间切换。这样,你就能轻松享受WPS的中文界面,提高办公效率。
WPS下载后默认界面为英语?别慌,只需简单几步即可切换为中文。首先,在WPS菜单栏找到“选项”,进入“高级”设置,然后找到“用户界面语言”,选择“中文(简体)”并确认应用。若需重启WPS以使更改生效,记得关闭并重新打开软件。若遇到插件或系统语言问题,可尝试卸载插件、更改系统语言或升级WPS版本。确保使用最新版本,必要时可安装语言包或寻求官方支持。
WPS下载后打不开?别慌!首先检查安装包是否完整,系统是否符合要求,电脑配置是否达标。尝试以管理员身份安装,清理病毒,或设置兼容模式。若仍无效,可卸载重装,更新系统,甚至联系客服。记得使用正版软件,并从正规渠道下载,确保安全稳定运行。
WPS下载后默认英文界面,用户可通过以下步骤设置为中文:打开WPS,点击“文件”-“选项”,在“界面”选项卡中选择“简体中文”,确认后重启WPS。此外,WPS支持自定义快捷键,提高办公效率。在“WPS选项”中,选择“自定义功能”,进入“快捷键”选项,可新建或修改快捷键,如设置Ctrl+S为保存,Ctrl+P为打印等。确保快捷键唯一,避免冲突。

