WPS PDF文件编辑与保存技巧:添加电子签名详解
点开WPS PDF,编辑完文件,下一步就是保存。这事儿虽然简单,但细节不能马虎。你得选对格式,注意保存路径,有时候还得考虑加密。咱得一步一步来,确保文件安全又方便下次找。接下来,我就给你详细说说怎么保存PDF文件。
打开WPS PDF
数字化办公的大潮中,WPS PDF成为了不少用户处理PDF文档的首选工具。那么,如何打开WPS PDF,开始你的PDF处理之旅呢?以下是一些简单实用的步骤,让你轻松入门。
步:找到并打开WPS PDF软件
你需要在电脑上找到WPS PDF的安装路径。通常情况下,安装软件后,它会被放置在桌面或开始菜单中。点击图标,启动WPS PDF软件。
二步:选择打开PDF文件的方式
启动WPS PDF后,你将看到软件的界面。这里有两种方式可以打开PDF文件:
-
点击界面右上角的“文件”按钮,然后选择“打开”。在弹出的文件选择对话框中,浏览到你想要打开的PDF文件,选中后点击“打开”按钮。
-
如果你的电脑桌面或开始菜单中有PDF文件的快捷方式,你可以直接双击快捷方式来打开文件。
步:熟悉WPS PDF的基本界面
打开PDF文件后,你会看到WPS PDF的基本界面。界面主要由以下几个部分组成:
- 标题栏:显示当前打开的PDF文件名称和WPS PDF的版本信息。
- 菜单栏:包含文件、编辑、视图、工具、帮助等菜单项。
- 工具栏:提供常用的编辑和操作工具,如放大、缩小、手写笔等。
- 页面显示区:显示PDF文件的内容,你可以在这里浏览和编辑文档。
- 页码显示区:显示当前所在的页面编号和总页数。
四步:了解WPS PDF的基本功能
熟悉了界面之后,你可以开始使用WPS PDF的基本功能,如:
- 预览PDF:在页面显示区浏览PDF文件的内容。
- 编辑文本:使用“编辑”菜单下的“文本编辑”工具,对PDF中的文本进行修改。
- 插入图片:使用“插入”菜单下的“图片”工具,在PDF中插入图片。
- 页面布局:使用“页面布局”菜单下的工具,调整页面大小、边距等设置。
五步:保存和关闭PDF文件
当你完成对PDF文件的处理后,不要忘记保存你的工作。点击“文件”菜单,选择“另存为”,然后选择保存路径和文件名,点击“保存”按钮。这样,你的PDF文件就被成功保存了。
当你完成所有操作后,可以点击“文件”菜单,选择“关闭”来关闭WPS PDF软件。
小技巧:
- 使用快捷键可以更快地执行操作,例如,使用Ctrl+O可以快速打开文件,Ctrl+S可以快速保存文件。
- WPS PDF支持多种PDF编辑功能,包括注释、高亮、下划线等,可以丰富你的PDF阅读和编辑体验。
- 定期备份你的PDF文件,以防数据丢失。
通过以上步骤,你就可以在WPS PDF中轻松打开和处理PDF文件了。无论是阅读文档、编辑内容,还是进行注释和分享,WPS PDF都能满足你的需求。快来试试吧,让你的办公生活更加高效!

导入PDF文件
-
启动WPS PDF:找到WPS PDF的图标,点击它,启动软件。
-
进入文件管理界面:软件启动后,你通常会看到一个文件管理界面,这里显示了最近打开的文件和快速启动的选项。
-
找到并选择PDF文件:在文件管理界面中,找到你想要导入的PDF文件。如果你知道文件的具体位置,可以直接点击左侧的文件夹图标,导航到文件所在的目录。
-
使用“文件”菜单导入:如果你在文件管理界面找不到文件,可以点击上方的“文件”菜单,然后选择“打开”或“导入”选项。
-
浏览并选择文件:在弹出的文件选择窗口中,浏览到你的PDF文件所在位置,选中文件,然后点击“打开”或“导入”按钮。
-
直接拖拽文件:你也可以直接将PDF文件从文件夹中拖拽到WPS PDF的界面中,软件会自动打开该文件。
-
导入文件:文件打开后,它会自动出现在WPS PDF的阅读器中。这时,你的PDF文件就已经成功导入到WPS PDF中了。
-
查看文件内容:导入文件后,你可以浏览文件内容,检查文件是否正确导入。
-
使用编辑工具:如果你需要编辑文件,可以点击工具栏中的编辑按钮,进入编辑模式。这时,你可以进行添加电子签名、标注、编辑文本等操作。
-
保存或导出文件:完成编辑或阅读后,你可以通过点击“文件”菜单,选择“保存”或“另存为”来保存或导出文件。
小贴士:
- 如果你导入的PDF文件受密码保护,WPS PDF会提示你输入密码,只有输入正确的密码,你才能打开并编辑文件。
- WPS PDF支持批量导入多个PDF文件,你可以选择多个文件一次性导入。
- 导入文件时,如果遇到问题,可以尝试重启WPS PDF软件或检查文件是否损坏。
通过以上步骤,你就可以在WPS PDF中轻松导入PDF文件了。无论是工作还是学习,WPS PDF都能帮助你高效处理PDF文件。
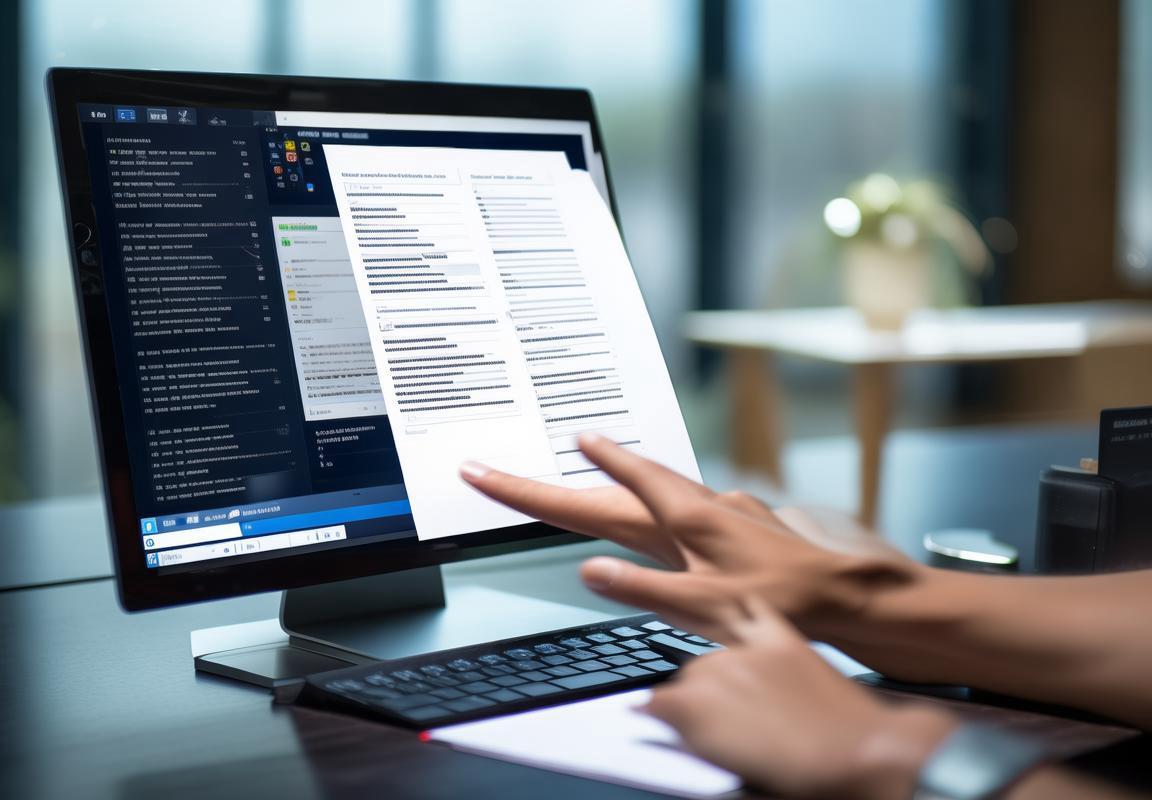
添加电子签名
WPS PDF中添加电子签名,简单到就像给文件加个水印一样。你只需要几步就能完成,下面我这就手把手教给你。
-
打开WPS PDF,找到文件:首先,打开WPS PDF软件,然后找到你想要添加电子签名的PDF文件。点击“文件”菜单,选择“打开”,然后浏览到文件所在位置,点击“打开”按钮。
-
进入编辑模式:文件打开后,你会在屏幕上方看到一个工具栏。找到并点击“编辑”按钮,这样就可以开始编辑PDF文件了。
-
点击“电子签名”工具:在工具栏中,你可能会看到一系列图标,其中就包括“电子签名”。鼠标移到这个图标上,你会看到一个下拉菜单,点击它。
-
选择添加签名方式:在下拉菜单中,你可以选择“添加签名”或者“添加签名块”。如果你已经有了扫描的签名图片或者手写的电子签名,直接选择“添加签名”。如果没有,可以选择“添加签名块”,然后在页面中拖动鼠标绘制一个签名区域。
-
插入签名:选择了添加签名的方式后,你会看到一个对话框。在这里,你可以选择从电脑中选择一个签名图片,或者使用鼠标在对话框中直接书写你的签名。书写完毕后,点击“确定”。
-
调整签名位置和大小:如果你对签名位置或大小不满意,可以再次点击“电子签名”工具,然后选择“编辑签名”。此时,你可以使用鼠标拖动签名进行位置调整,或者拖动角标进行大小调整。
-
保存你的文件:完成签名添加后,别忘了保存你的文件。点击“文件”菜单,选择“另存为”,然后选择保存位置和文件名,最后点击“保存”按钮。
小技巧:- 确保你的签名清晰易读,这样对方才能清楚地看到。- 如果你经常需要添加签名,可以创建一个签名模板,方便下次使用。- 如果文件需要加密,记得在添加签名后再进行加密操作。
就这样,你就能在WPS PDF中轻松添加电子签名了。告别传统签字的繁琐,让你的工作更加高效和环保。试试看吧,相信你会爱上这个功能的!
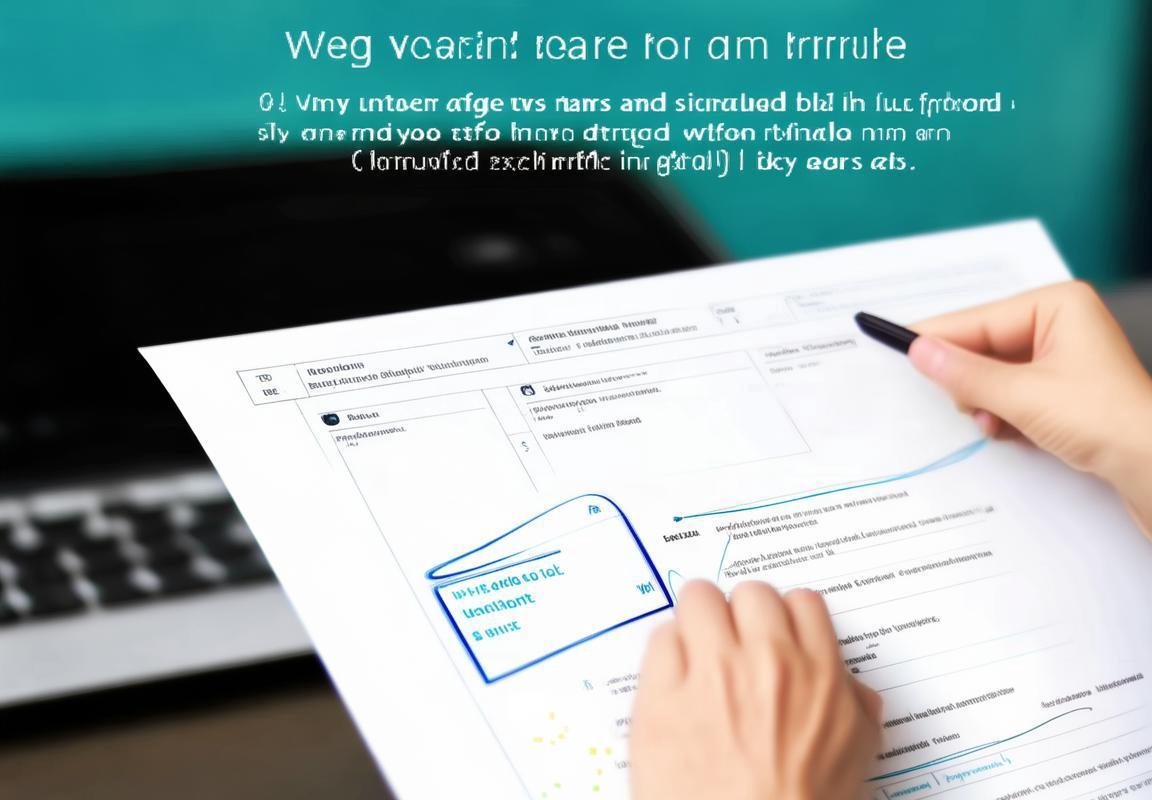
调整电子签名
WPS PDF中添加了电子签名后,你可能会发现签名位置不太对,或者大小不满意。别急,WPS PDF提供了方便的调整功能,让你轻松调整电子签名,让文件看起来更完美。
-
打开WPS PDF,找到并打开你的PDF文件。
-
进入编辑模式,点击工具栏中的“电子签名”按钮。
-
在弹出的菜单中,点击“编辑签名”。
-
现在你会看到你的电子签名,如果需要调整,你可以直接拖动签名进行位置调整。
-
如果你想要改变签名的大小,可以选中签名后,使用鼠标左键按住签名不放,拖动到合适的大小。
-
调整完毕后,点击“确定”保存你的调整。
小技巧:
- 如果你想要调整的是签名块的大小,可以直接拖动签名块的四角进行调整。
- 如果你想要在PDF中添加多个签名,可以先添加一个签名,然后复制粘贴到其他位置。
- 如果你对签名位置或大小不满意,可以重新添加签名,覆盖原有的签名。
电子签名调整小贴士:
- 调整签名时,注意保持签名清晰可辨,以免影响文件的专业性。
- 如果你的签名是手写的,确保在添加签名时保持手的稳定,避免签名过于倾斜或模糊。
- 如果你需要调整的是签名图片,确保图片质量足够好,以便在调整大小后仍然清晰。
你已经学会了如何在WPS PDF中调整电子签名。这样一来,无论你是签署合同、文件还是其他任何需要签名的文档,都能轻松调整签名,让文件看起来更加专业和整洁。快去试试吧,让你的文件焕然一新!

保存PDF文件
打开WPS PDF后,你就可以开始保存你的文件了。操作简单,就像保存任何其他文档一样。下面,我就来一步步教你如何操作。
-
文件编辑完毕,确保你满意了所有的内容。
-
点击右上角的“文件”菜单,然后选择“另存为”。
-
在弹出的对话框中,选择你想要保存文件的位置。这个位置可以是你的电脑硬盘上的某个文件夹,也可以是U盘或者网络存储空间。
-
在“文件名”框里,输入你想要给文件起的名字。记得,文件名最好能反映出文件的内容,这样以后查找起来方便。
-
选择文件的保存类型。WPS PDF默认保存为PDF格式,如果你需要其他格式,比如Word文档或图片格式,可以在“保存类型”下拉菜单中进行选择。
-
点击“保存”按钮,文件就开始保存了。这个过程可能需要一点时间,特别是文件很大的时候。
-
保存完成后,你会在指定的位置看到你的PDF文件。
小技巧:
-
保存时,你可以点击“工具”菜单,然后选择“选项”,在弹出的对话框中设置默认的保存路径和格式,这样下次保存时就不需要重复设置了。
-
如果你需要加密你的PDF文件,确保在保存之前完成加密操作。WPS PDF提供了密码保护和权限设置,可以保护你的文件不被未经授权的人访问。
-
如果你的文件包含敏感信息,记得在保存时选择一个安全的地方,以防数据泄露。
-
定期保存你的工作,以防突然断电或程序崩溃导致数据丢失。
就这样,简单的几个步骤,你的PDF文件就被成功保存了。无论是工作文件还是个人资料,WPS PDF都能帮助你轻松管理。快去试试吧,让你的文件管理更高效!
电脑下载的WPS变成英文版?别担心,WPS内置语言切换功能,只需几步操作即可轻松变回中文界面。首先,点击WPS右上角图标,选择“选项”,进入“语言”设置,点击“更改语言”选择“简体中文”或“繁体中文”,确认后重启WPS即可。若找不到内置切换,可尝试下载中文语言包手动安装,或调整系统语言后重新下载安装WPS。使用第三方语言包或虚拟机/双系统也是可行方法,但需注意安全性和兼容性。
WPS作为国产办公软件,以其强大的功能和免费版吸引了众多用户。但有时用户发现下载后WPS是英文版,这通常是因为安装时未选择中文界面。只需在设置中调整语言为简体中文即可轻松切换。WPS不断优化,界面简洁易用,兼容性强,且免费提供多种基础功能,为用户带来便捷高效的办公体验。
WPS下载后默认界面可能是英文,但轻松切换到中文界面很简单。只需打开WPS,点击“文件”菜单,选择“选项”,然后在“高级”标签页中找到“语言”设置,选择“中文(简体)”,确认后应用即可。若WPS重启后仍为英文,可尝试检查更新或安装中文语言包。此外,使用快捷键“Ctrl + Shift”也能快速在语言间切换。这样,你就能轻松享受WPS的中文界面,提高办公效率。
WPS下载后默认界面为英语?别慌,只需简单几步即可切换为中文。首先,在WPS菜单栏找到“选项”,进入“高级”设置,然后找到“用户界面语言”,选择“中文(简体)”并确认应用。若需重启WPS以使更改生效,记得关闭并重新打开软件。若遇到插件或系统语言问题,可尝试卸载插件、更改系统语言或升级WPS版本。确保使用最新版本,必要时可安装语言包或寻求官方支持。
WPS下载后打不开?别慌!首先检查安装包是否完整,系统是否符合要求,电脑配置是否达标。尝试以管理员身份安装,清理病毒,或设置兼容模式。若仍无效,可卸载重装,更新系统,甚至联系客服。记得使用正版软件,并从正规渠道下载,确保安全稳定运行。
WPS下载后默认英文界面,用户可通过以下步骤设置为中文:打开WPS,点击“文件”-“选项”,在“界面”选项卡中选择“简体中文”,确认后重启WPS。此外,WPS支持自定义快捷键,提高办公效率。在“WPS选项”中,选择“自定义功能”,进入“快捷键”选项,可新建或修改快捷键,如设置Ctrl+S为保存,Ctrl+P为打印等。确保快捷键唯一,避免冲突。

