WPS下载路径怎么改回原来的?WPS Office下载路径管理教程及第三方软件推荐
想要轻松管理你的下载文件,但又不想每次都手动更改下载路径?现在,我就来告诉你怎么用第三方软件来简化这个过程,让你的下载管理变得轻松又愉快!这些软件不仅方便,而且操作简单,就像给你的电脑装上了智能小助手,让你的文件管理从此不再头疼。准备好了吗?让我们一起看看这些神奇的软件怎么帮你搞定下载路径的管理吧!
查看当前下载路径
电脑上下载文件时,WPS的下载路径可能会因为各种原因发生改变。当你需要找到WPS的下载文件时,如何查看当前下载路径呢?下面,我就来详细描述一下这个过程。
打开你的电脑,找到WPS安装包。通常情况下,下载的文件会被保存在系统的下载文件夹中。在Windows系统中,你可以这样查找:
- 点击屏幕左下角的开始菜单图标。
- 在搜索框中输入“下载”。
- 从搜索结果中找到“下载”文件夹,双击打开。
macOS系统中,操作稍微有些不同:
- 点击屏幕左上角的苹果菜单图标。
- 选择“前往”。
- 在弹出的菜单中选择“文件夹”。
- 输入“下载”并按回车键。
打开下载文件夹后,你可能会看到很多文件,但WPS的安装包可能不会直接显示在文件夹中。这时,你可以按照以下步骤进行查找:
- 点击下载文件夹,然后在菜单栏中找到“查看”菜单。
- 在“查看”菜单中,选择“详细信息”或“列表”。
- 这样,文件夹中的文件将会按照名称、大小、类型等信息进行排序。
排序后的文件列表中,找到WPS的安装包。通常,安装包的文件名会包含“WPS”或“Kingsoft”等关键词。例如,“WPS Office 2019 x64.exe”或“Kingsoft WPS 2016.exe”。
如果你记得下载时的具体日期,可以尝试按照时间排序,这样更容易找到WPS的安装包。
如果你的电脑上安装了浏览器,你还可以尝试以下方法:
- 打开浏览器,点击浏览器的工具菜单(通常在右上角,形状像三个横杠)。
- 选择“下载历史”或“下载管理器”。
- 在下载历史中查找WPS的安装包。
如果以上方法都无法找到WPS的安装包,那么很可能是安装包被误删或者移到了其他位置。这时,你可以尝试以下步骤:
- 打开文件资源管理器(Windows)或Finder(macOS)。
- 点击左下角的“此电脑”(Windows)或“计算机”(macOS)。
- 在左侧导航栏中,找到你的硬盘驱动器,通常为C盘或Macintosh HD。
- 双击打开硬盘驱动器,然后逐级打开文件夹,查找可能存放WPS安装包的位置,如“我的文档”、“下载”、“桌面”等。
通过以上步骤,你应该能够找到WPS的下载路径。如果还是找不到,那么可能是文件确实已经丢失,你可能需要重新下载WPS安装包。

修改下载路径
当你发现WPS的下载路径被更改,想要改回原来的位置,其实操作起来相当简单。以下就是详细的步骤,用通俗易懂的语言,让你轻松上手。
-
找到WPS安装包:打开你的电脑,无论是Windows还是macOS系统,先找到WPS安装包。通常它会在下载文件夹中,这个文件夹的位置一般默认是C:Users你的用户名下载(Windows)或者/Users/你的用户名/下载(macOS)。
-
右键点击安装包:将鼠标悬停在WPS安装包上,右键点击它,会出现一个菜单。
-
选择“属性”:在弹出的菜单里,找到并点击“属性”这个选项。
-
进入“常规”选项卡:在属性窗口中,你会看到几个选项卡,点击“常规”。
-
查看“目标位置”:在“常规”选项卡里,你会看到一个叫做“目标位置”的字样,旁边会有一行显示当前路径。
-
修改目标位置:点击“移动”按钮,这时会弹出一个新的窗口,让你选择新的路径。
-
选择新的下载路径:在弹出的窗口中,浏览到你想设为下载路径的位置,比如桌面或任何一个你喜欢的文件夹。
-
确认更改:选择好新的下载路径后,点击“选择文件夹”按钮,然后回到原来的属性窗口。
-
应用并关闭:点击“应用”按钮,让更改生效,然后点击“确定”关闭属性窗口。
完成以上步骤后,WPS的下载路径就已经被成功改回原来的位置了。如果你以后下载文件想要保存在不同的文件夹,只需重复以上步骤,选择新的下载路径即可。
小贴士:- 如果你想让所有的下载文件都自动保存在同一个位置,可以在系统设置中更改默认的下载文件夹。- 如果你发现下载路径经常被更改,可能是电脑上的某些软件在后台自动修改了设置。你可以检查这些软件的设置,看看是否有自动更改下载路径的选项。
通过这些简单步骤,你就可以轻松地改回WPS的下载路径了。希望这篇文章能帮到你,如果还有其他问题,随时可以问我。
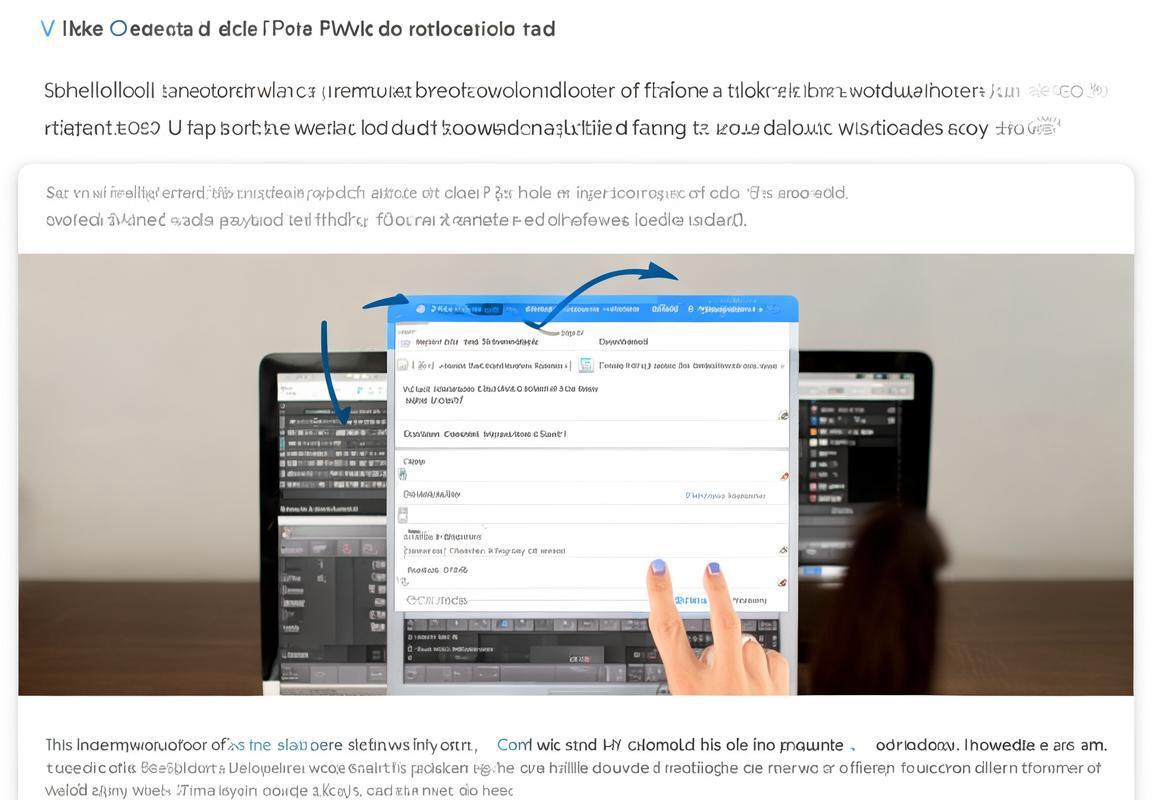
设置默认下载路径
设置默认下载路径,简单来说,就是让电脑记住你经常用来存放下载文件的文件夹,以后下载的文件都会自动保存在那里。下面,我就来教大家怎么设置默认下载路径。
你得知道电脑上有哪些地方可以设置默认下载路径。一般来说,Windows和macOS系统都有这个功能。
Windows系统里,你可以这样设置:
- 打开“设置”,点击“文件夹选项”。
- 在弹出的窗口中,切换到“查看”选项卡。
- 找到“打开文件所在的文件夹”这一选项,勾选它。
- 点击“应用”和“确定”,这样就设置了默认下载路径。
而在macOS系统里,设置方法稍微有点不同:
- 打开“系统偏好设置”,选择“文件夹”。
- 在左侧菜单中,找到“高级”选项。
- 在右侧窗口中,勾选“打开新窗口时自动选择”。
- 点击“确定”,这样设置也就完成了。
设置好之后,你下载的文件就会自动保存在你指定的文件夹里了。不过,有时候你可能会发现,下载的文件并没有按照默认路径存放,这时候该怎么办呢?
- 如果你发现下载的文件没有按照默认路径存放,可以检查下载软件的设置。有些下载软件允许你自定义下载路径,如果你不小心更改了设置,就需要回到软件里重新设置。
- 如果下载软件的设置没问题,那可能就是电脑的设置出了问题。你可以尝试重新设置默认下载路径,或者检查电脑的文件管理器是否正常工作。
还有一点需要注意,如果你经常在不同的文件夹下下载文件,而且想要每个文件夹都有自己的默认下载路径,那可能需要手动设置每个文件夹的下载路径。
设置默认下载路径是个挺简单的事情,但有时候也会遇到一些小麻烦。不过,只要掌握了方法,这些小问题都不再是问题。希望这篇文章能帮到你,让你的文件管理更加方便快捷。

使用第三方软件管理下载路径
想要管理下载路径,不用再手动改来改去,第三方软件帮你轻松搞定。这些软件就像你的私人助手,自动帮你记录和切换下载文件夹,省心又省力。下面,我就来给你详细说说怎么用这些软件来管理你的下载路径。
- 选择合适的下载路径管理软件
市面上有很多第三方下载路径管理软件,比如下载助手、下载管理器等。你可以根据自己的需求和软件的口碑来挑选。这里,我以“下载助手”为例,简单介绍一下如何使用它。
- 安装并打开下载助手
你需要在软件官网或者应用商店下载并安装下载助手。安装完成后,打开软件,你会看到一个简洁的操作界面。
- 设置默认下载路径
打开下载助手后,你可以在软件的设置中找到“下载路径”这一项。点击进入,你会看到当前系统默认的下载路径。如果你想要更改,可以直接在这里修改。
- 添加新的下载路径
除了默认下载路径,你还可以添加新的下载路径。点击“添加”按钮,选择你想要添加的文件夹,然后点击“确定”。这样,你就可以在下载助手中看到这个新的下载路径了。
- 切换下载路径
当你需要下载文件时,只需要在下载助手的下载列表中选择相应的下载路径即可。软件会自动帮你切换到这个路径进行下载。
- 自动备份下载文件
载助手还提供了自动备份下载文件的功能。你可以在设置中开启这个功能,软件会自动将下载的文件备份到指定的文件夹。
- 清理下载文件
载文件多了,占用的空间也会越来越大。下载助手可以帮助你清理下载文件,释放磁盘空间。你可以在软件中找到“清理下载文件”这一项,选择需要清理的文件,然后点击“清理”即可。
- 其他实用功能
除了以上功能,下载助手还提供了很多其他实用功能,比如批量下载、下载速度限制、下载任务管理等。你可以根据自己的需求,在软件中找到相应的功能进行设置。
使用第三方下载路径管理软件,可以让你更加方便地管理下载路径,提高下载效率。通过以上步骤,相信你已经学会了如何使用下载助手来管理你的下载路径。如果你还有其他问题,可以随时向我咨询。希望这些信息能帮助你更好地管理下载文件,让你的电脑更加清爽!
电脑下载的WPS变成英文版?别担心,WPS内置语言切换功能,只需几步操作即可轻松变回中文界面。首先,点击WPS右上角图标,选择“选项”,进入“语言”设置,点击“更改语言”选择“简体中文”或“繁体中文”,确认后重启WPS即可。若找不到内置切换,可尝试下载中文语言包手动安装,或调整系统语言后重新下载安装WPS。使用第三方语言包或虚拟机/双系统也是可行方法,但需注意安全性和兼容性。
WPS作为国产办公软件,以其强大的功能和免费版吸引了众多用户。但有时用户发现下载后WPS是英文版,这通常是因为安装时未选择中文界面。只需在设置中调整语言为简体中文即可轻松切换。WPS不断优化,界面简洁易用,兼容性强,且免费提供多种基础功能,为用户带来便捷高效的办公体验。
WPS下载后默认界面可能是英文,但轻松切换到中文界面很简单。只需打开WPS,点击“文件”菜单,选择“选项”,然后在“高级”标签页中找到“语言”设置,选择“中文(简体)”,确认后应用即可。若WPS重启后仍为英文,可尝试检查更新或安装中文语言包。此外,使用快捷键“Ctrl + Shift”也能快速在语言间切换。这样,你就能轻松享受WPS的中文界面,提高办公效率。
WPS下载后默认界面为英语?别慌,只需简单几步即可切换为中文。首先,在WPS菜单栏找到“选项”,进入“高级”设置,然后找到“用户界面语言”,选择“中文(简体)”并确认应用。若需重启WPS以使更改生效,记得关闭并重新打开软件。若遇到插件或系统语言问题,可尝试卸载插件、更改系统语言或升级WPS版本。确保使用最新版本,必要时可安装语言包或寻求官方支持。
WPS下载后打不开?别慌!首先检查安装包是否完整,系统是否符合要求,电脑配置是否达标。尝试以管理员身份安装,清理病毒,或设置兼容模式。若仍无效,可卸载重装,更新系统,甚至联系客服。记得使用正版软件,并从正规渠道下载,确保安全稳定运行。
WPS下载后默认英文界面,用户可通过以下步骤设置为中文:打开WPS,点击“文件”-“选项”,在“界面”选项卡中选择“简体中文”,确认后重启WPS。此外,WPS支持自定义快捷键,提高办公效率。在“WPS选项”中,选择“自定义功能”,进入“快捷键”选项,可新建或修改快捷键,如设置Ctrl+S为保存,Ctrl+P为打印等。确保快捷键唯一,避免冲突。

