WPS下载使用指南:WPS文字、表格、演示及与Office兼容详解
WPS作为一款国产办公软件,自从问世以来,凭借其强大的功能和亲民的价格,赢得了众多用户的喜爱。而与微软的Office系列相比,WPS在兼容性方面也表现不俗。本文将详细探讨WPS与Office的兼容性,帮助大家更好地了解两款软件之间的异同。
WPS与Office的区别
WPS和Office,这两款办公软件在市场上都拥有大量的用户,它们各有特色,也各有拥趸。那么,WPS和Office到底有什么区别呢?下面,我们就来聊聊这两款软件的不同之处。
从界面设计来看,WPS的界面设计偏向简洁实用,它没有Office那么多的华丽装饰,但功能却一点不逊色。Office的界面则更加注重细节,布局也更为复杂,适合那些对办公软件有较高要求的用户。
功能上,WPS和Office都有文档编辑、表格处理和演示制作等功能,但具体到每个功能,它们之间还是有一些差异的。
比如,在文档编辑方面,WPS的文字处理功能强大,支持丰富的文档格式,而且操作简单,即使是新手也能快速上手。而Office的Word功能更为全面,支持复杂的文档排版和设计,适合专业文档的编辑。
再比如,在表格处理方面,WPS的表格功能同样强大,支持复杂的公式计算和数据分析,而且界面简洁,使用起来非常方便。Office的Excel功能更为丰富,支持高级的数据分析、图表制作和宏编程,适合需要进行大量数据处理的用户。
而在演示制作方面,WPS的演示功能也非常实用,支持多种演示模板和动画效果,能够满足日常演示的需求。Office的PowerPoint则更加专业,提供丰富的演示模板和设计元素,适合制作高端的演示文稿。
价格方面,WPS是一款免费软件,用户可以免费下载和使用。Office则需要付费购买,虽然Office提供了多种订阅方案,但整体价格还是要比WPS高。
兼容性也是WPS和Office的一个区别。WPS对文档格式的兼容性较好,能够很好地打开和保存Office的文档格式。而Office在打开和保存WPS的文档时,可能会出现一些兼容性问题。
WPS还提供了一些Office没有的功能,比如云存储和协同办公功能。用户可以通过WPS云将文档存储在云端,方便随时随地进行编辑和分享。协同办公功能则允许多个用户同时编辑同一个文档,提高工作效率。
WPS和Office的用户群体也有所不同。WPS的用户群体更为广泛,包括学生、个人用户和中小企业等。Office的用户群体则更多集中在企业和专业人士。
WPS和Office各有优势,用户可以根据自己的需求和预算来选择合适的办公软件。如果你追求性价比,需要一款功能强大且免费的办公软件,那么WPS绝对是个不错的选择。而如果你对办公软件的要求更高,需要更全面的功能和专业的设计,那么Office可能更适合你。
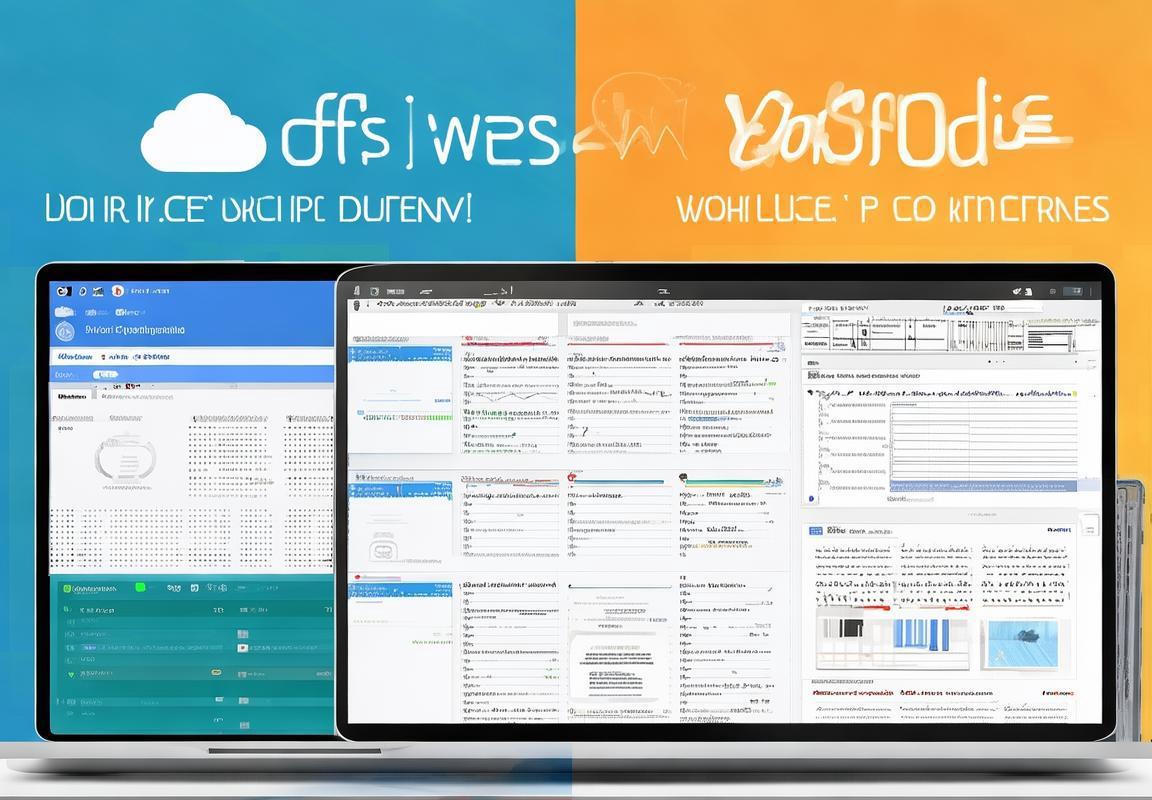
下载与安装WPS
载和安装WPS的步骤其实很简单,就像我们平时安装其他软件一样。下面,我就来给你一步步讲讲怎么操作。
步,找到下载地址。首先,你得有一个WPS的下载链接,这可以从WPS的官方网站或者各大软件下载平台上找到。记得下载的是最新版本,这样功能会更齐全,用起来也更顺畅。
二步,下载完成后,你会在电脑上看到一个压缩包。双击这个压缩包,里面会有一个安装程序,通常是名为“WPS Office Setup”的文件。
步,运行安装程序。双击这个文件,就会打开WPS的安装向导。按照提示,第一步是选择安装的语言,通常默认的是中文,你只要确认一下就可以了。
四步,同意许可协议。这一步很关键,你得阅读并同意WPS的使用许可协议。勾选同意后,点击下一步。
五步,选择安装类型。WPS提供了多种安装类型,比如自定义安装和专业安装。如果你想安装全部功能,就选择“推荐安装”或者“自定义安装”。如果是新手,推荐安装就挺合适。点击下一步。
六步,选择安装路径。这一步可以自己设置,也可以使用默认路径。默认路径通常是在C盘的Program Files文件夹里,但如果你不想占用太多C盘空间,或者不想让程序安装在一个特定的位置,你也可以更改安装路径。设置好之后,点击下一步。
七步,开始安装。这时候,安装向导会开始复制文件到你的电脑上。这个过程可能需要几分钟,耐心等待就好。
八步,完成安装。安装完成后,你会看到一个对话框提示安装成功。这时,你可以关闭安装向导,WPS就安装好了。
九步,激活WPS。WPS虽然是免费软件,但是某些高级功能可能需要激活。打开WPS,按照提示完成激活即可。
十步,第一次启动。启动WPS时,可能会要求你登录账号,这有助于你同步云文档和获取更新。登录账号后,就可以开始使用WPS了。
这么一整套流程下来,是不是感觉很简单呢?下载、安装、激活,几个步骤就能完成,用起来也非常方便。而且WPS还支持Office文档的兼容性,无论是编辑、排版还是打印,都不会有任何问题。试试看吧,保证让你用得开心!
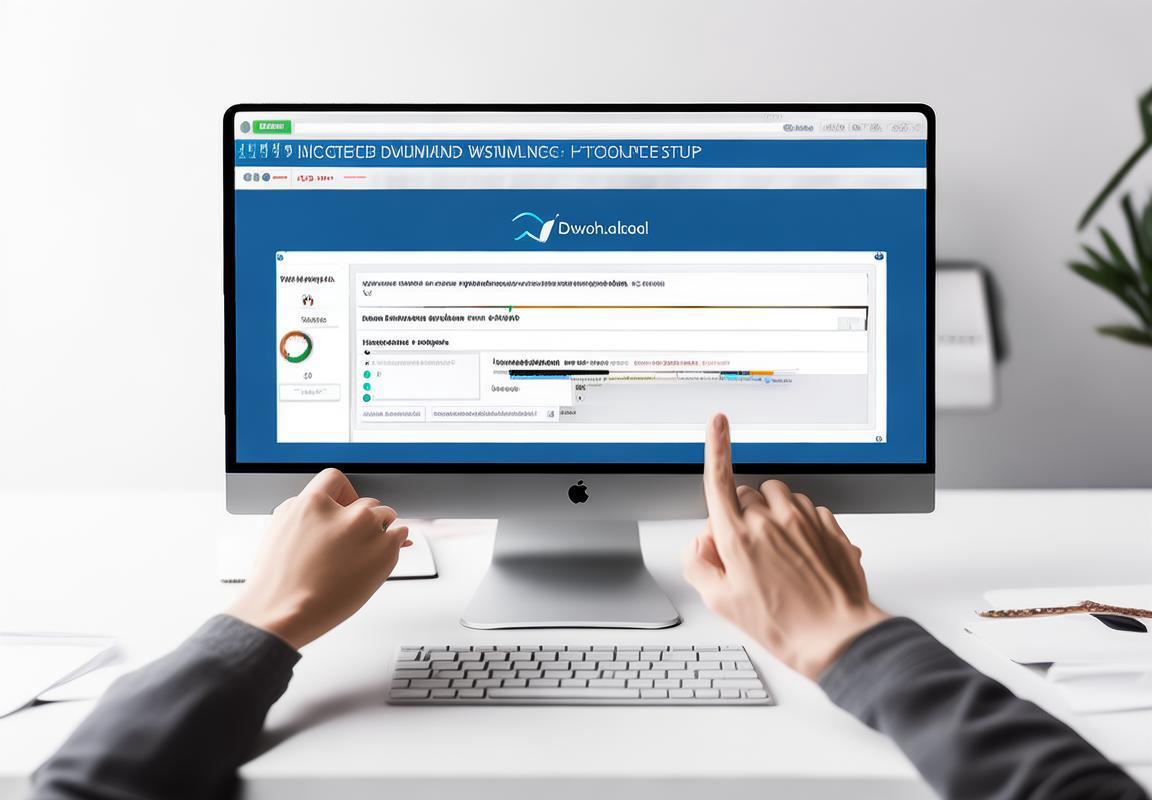
WPS界面导航
WPS的界面设计简洁明了,上手起来非常容易。下面,我就来带你逛一逛WPS的界面,看看它都有哪些实用的功能区域。
-
菜单栏菜单栏位于界面顶部,这里包含了WPS的各个功能模块。你可以在“文件”菜单中找到新建、打开、保存等基本操作;在“编辑”菜单中处理文本、图片、表格等元素;在“视图”菜单中调整文档的显示方式;在“插入”菜单中添加各种内容,如表格、图表、页眉页脚等。
-
工具栏工具栏紧挨着菜单栏,这里集中了最常用的操作按钮,比如保存、打印、剪切、复制、粘贴等。这些按钮的设计很直观,即使是新手也能快速找到自己需要的功能。
-
功能面板功能面板位于编辑区的上方,它会根据你当前操作的文档类型自动调整显示的内容。比如,当你在一个文本文档中工作时,功能面板会展示文字格式、段落格式等工具;而在表格文档中,则会显示表格格式、公式编辑等工具。
-
编辑区编辑区是WPS的核心区域,这里是你输入和编辑内容的地方。无论是文字、图片还是表格,你都可以在这里进行操作。
-
状态栏状态栏位于界面底部,它会显示当前文档的页数、字数、语言等信息。此外,状态栏还提供了视图模式切换、显示比例调整等功能。
-
视图切换按钮菜单栏的左侧,有几个视图切换按钮,包括普通视图、页面视图、阅读视图和草稿视图。这些视图模式可以帮助你根据不同的需求来查看文档。
-
页眉页脚页眉页脚是文档中页面的顶部和底部区域,你可以在这里添加文档标题、页码、日期等信息。
-
任务窗格任务窗格位于界面右侧,它提供了一些辅助功能,如样式库、字体库、图片库等。当你需要快速查找或应用某些样式或元素时,任务窗格会非常方便。
-
辅助工具栏辅助工具栏通常位于编辑区的右侧,它包含了诸如查找、替换、拼写检查等实用工具。
-
悬浮工具栏悬浮工具栏是WPS的一个特色功能,它可以在编辑区上方或侧边悬浮显示,方便你随时调用常用功能。
这些就是WPS界面的主要组成部分,通过这些区域,你可以轻松地进行文档的编辑、格式设置和功能应用。WPS的设计理念就是让用户能够快速上手,高效完成工作。
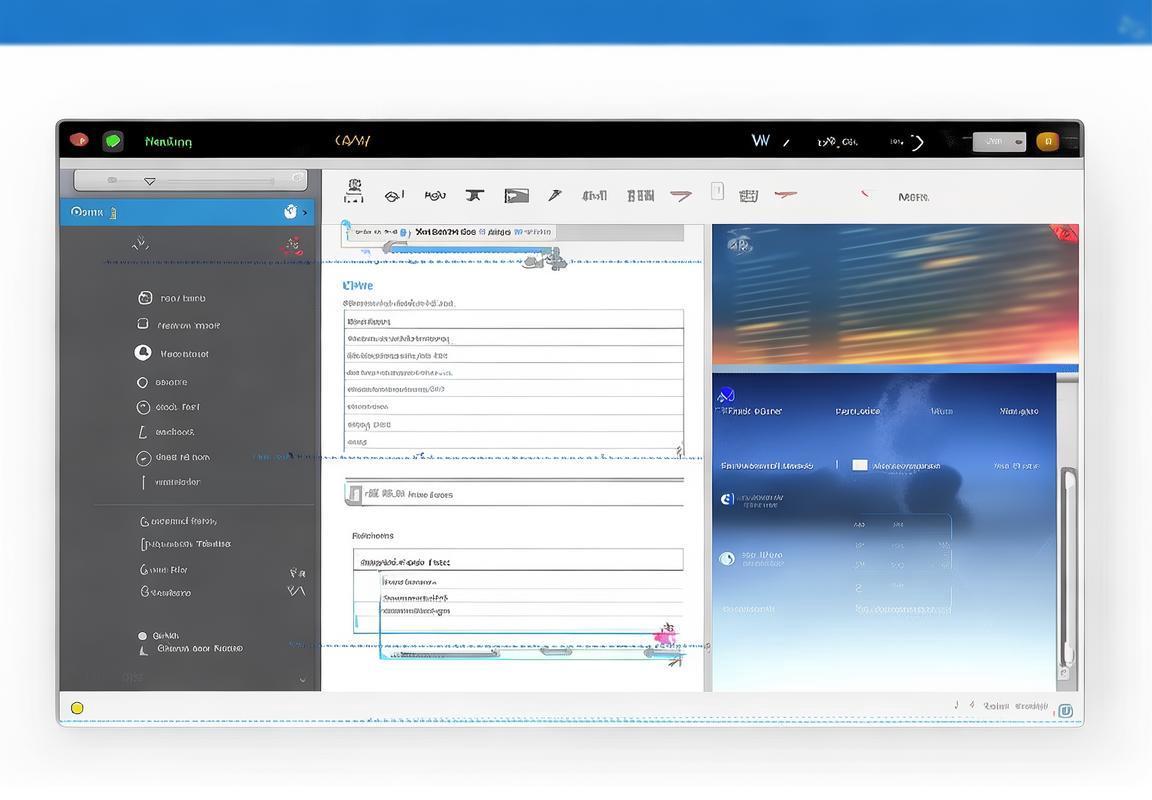
WPS文字的使用
- 打开WPS文字,新建或打开文档
打开WPS文字,点击“新建”按钮或者使用快捷键Ctrl+N,就可以创建一个新的空白文档。如果你已经有了一个文档,可以直接点击“打开”按钮,选择你想要打开的文件。
- 输入文字内容
编辑区,你可以直接开始输入文字。WPS文字支持多种文字输入方式,包括全角、半角、中文、英文等。你可以根据自己的需求选择合适的输入法。
- 设置字体和段落格式
输入文字后,你可以通过菜单栏或工具栏来设置字体、字号、颜色等。比如,你可以选择“字体”为“宋体”,“字号”为“五号”,然后调整文字颜色为“黑色”。
段落格式也很重要,比如行距、段落间距等。你可以在“格式”菜单中找到相应的选项进行调整。
- 插入图片、表格和符号
文档中插入图片、表格和符号可以让你的文档更加丰富。点击“插入”菜单,选择“图片”或“表格”,然后按照提示插入相应的元素。
- 使用样式和模板
WPS文字提供了丰富的样式和模板,你可以直接应用这些样式和模板来美化你的文档。点击“开始”菜单,选择“样式”或“模板”,然后选择你喜欢的样式或模板。
- 跨文档引用
如果你需要在多个文档之间引用内容,可以使用WPS文字的跨文档引用功能。在需要引用的地方,点击“引用”菜单,选择“插入引用”,然后选择你要引用的文档和内容。
- 文档加密
为了保护你的文档内容不被他人随意查看,你可以对文档进行加密。点击“文件”菜单,选择“加密文档”,然后设置密码进行加密。
- 导出和打印
完成文档编辑后,你可以将文档导出为多种格式,如PDF、Word、Excel等。点击“文件”菜单,选择“导出”或“打印”,然后按照提示进行操作。
- 使用宏和插件
WPS文字支持宏和插件,你可以通过这些功能来扩展WPS文字的功能。点击“工具”菜单,选择“宏”或“插件”,然后按照提示进行操作。
- 查找和替换
编辑文档时,你可能需要查找或替换某些内容。点击“编辑”菜单,选择“查找”或“替换”,然后输入你要查找或替换的内容。
通过以上这些基本操作,你就可以在WPS文字中轻松地完成文档的编辑和制作了。WPS文字的界面简洁,功能强大,非常适合日常办公使用。

WPS表格的使用
打开WPS表格,你就能看到界面布局,和Office的Excel有点像,但操作上还是有点小区别。咱们得说说怎么用WPS表格,毕竟它可是做数据分析和统计的好帮手。
新建一个工作簿,这就像是在白纸上开始画图。点“文件”,再选“新建”就能开始。如果你习惯快捷键,直接按Ctrl+N也是一样的。
着,咱们来认识一下界面。左边是工作表标签,每个标签代表一个表格,就像你有多张纸在画。右边就是表格本身,有行和列,就像学校的课桌椅,你就在这里摆数据、做计算。
输入数据,这很简单,直接在单元格里写。比如,你要统计一下这个月卖了多少产品,就在相应的单元格写上产品名,另一列写上销量。要是你想算总数,点“开始”标签下的“求和”,然后在下面的框里选择那两列,WPS就自动帮你算出总数了。
表格格式也很重要,你不能让数据堆在一起看不清吧。点“开始”标签,这里有字体、字号、对齐方式,你可以让你的数据看起来舒服又专业。要是你想让数据更直观,点“插入”标签,可以加图表,一看就明白。
讲讲公式吧,这是WPS表格的灵魂。点一个单元格,输入等号,然后写公式。比如,你想知道平均销量,就写“AVERAGE(B2:B10)”,B2到B10是你销售数据的范围。按回车,数据就出来了。
筛选和排序是数据分析的常用招数。点“数据”标签,选“筛选”,你就能看到下拉箭头,选一个,表格里就会只显示这个值。排序也是一样,选“排序”,就能把数据按大小或日期排好。
还有,WPS表格支持条件格式,这功能很实用。你比如想突出显示某个销量特别高的产品,就选中那一列,点“开始”标签下的“条件格式”,然后选“项目选取规则”,再选“等于”,输入你想要突出的销量数值,设置一下格式,比如用绿色字体,这样一看就能找到重点。
数据透视表是做复杂数据分析的神器。点“数据”标签,选“数据透视表”,根据你的需求配置数据源,然后拖动字段到行、列、值等区域。这样,你就能从大量数据中提取出有用的信息,比如销售额、利润等。
保存你的工作簿,点“文件”,选“保存”。记得定期保存,以防电脑出问题,数据没了就糟了。
WPS表格的操作其实很简单,只要多练习几次,你就能成为数据分析的小高手。而且,WPS表格和Excel的兼容性很不错,你用WPS做的表格,转到Excel也是没问题。所以,下载WPS,开始你的数据分析之旅吧!
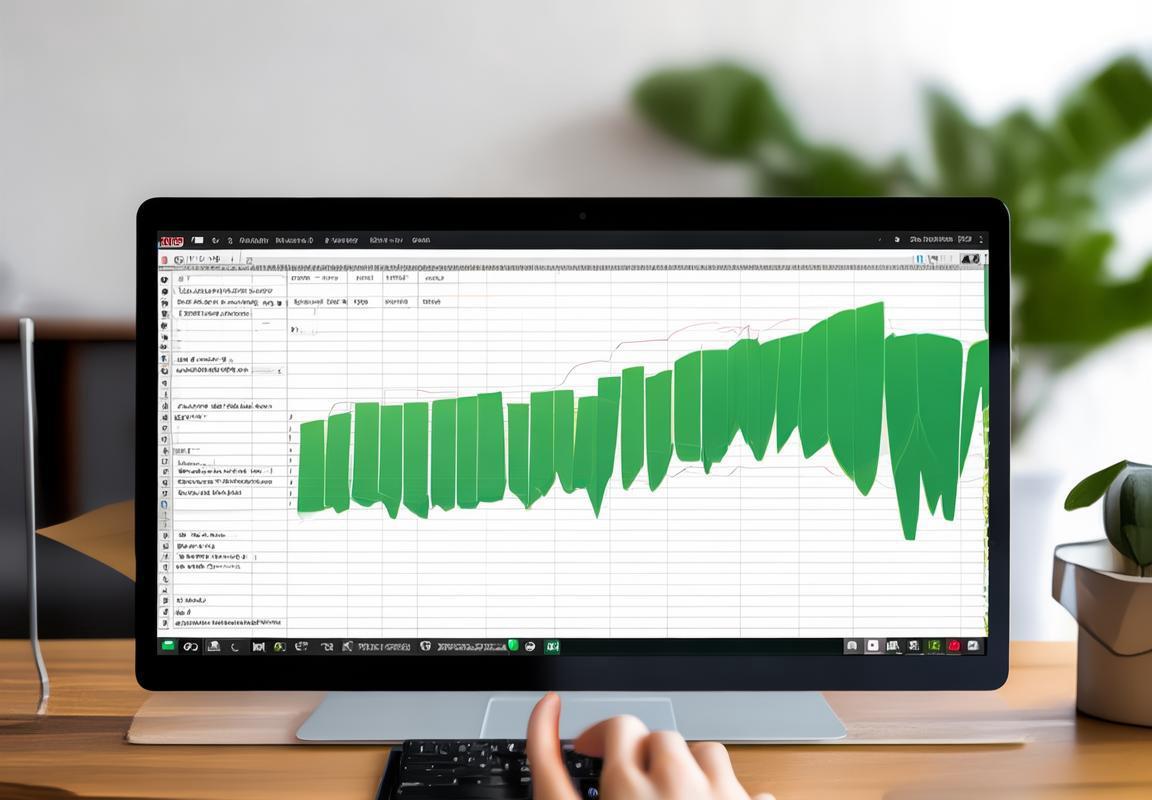
WPS演示的使用
WPS演示,也就是WPS的幻灯片制作软件,功能强大,使用起来也相当简单。不管是做报告、演讲还是教学,WPS演示都能帮你轻松打造出专业级别的演示文稿。下面,我就来简单说说怎么用WPS演示。
步,新建演示文稿。打开WPS演示,点击“新建”按钮,你可以选择从空白幻灯片开始,也可以选择一些预设的模板。模板可以根据你的需求来选择,比如商务、教育、创意等风格。
二步,添加内容。在编辑区,你可以直接输入文字,也可以插入图片、图表、视频等元素。文字编辑部分和Word类似,你可以调整字体、字号、颜色、加粗、斜体等。插入图片和图表,点击“插入”菜单,选择相应的选项,然后按照提示操作即可。
步,设计幻灯片。WPS演示提供了丰富的幻灯片设计功能,包括主题、背景、动画、切换效果等。你可以根据自己的喜好来调整。比如,想要让幻灯片更生动,可以添加一些动画效果,让文字或图片在切换时动起来。
四步,设置幻灯片切换效果。在“幻灯片放映”菜单下,你可以设置幻灯片之间的切换效果,比如淡入淡出、擦除、飞入等。这样,你的演示文稿在放映时就会更加流畅。
五步,排练计时。在放映幻灯片之前,你可以先进行一次排练,看看每个幻灯片的播放时间是否合适。如果时间过长或过短,你可以调整幻灯片的内容或动画效果。
六步,放映演示文稿。点击“幻灯片放映”菜单,选择“从头开始放映”或“从当前幻灯片开始放映”。在放映过程中,你可以使用鼠标或键盘来切换幻灯片。
七步,保存和分享。完成演示文稿后,点击“文件”菜单,选择“保存”或“另存为”,将文件保存到你的电脑或云盘上。你也可以直接分享到社交媒体或发送给朋友。
WPS演示的使用非常简单,即使是没有做过幻灯片的人也能快速上手。而且,WPS演示的兼容性很好,可以轻松打开和编辑Office系列软件制作的演示文稿。如果你还在为制作演示文稿而烦恼,不妨试试WPS演示,相信它会给你带来惊喜。
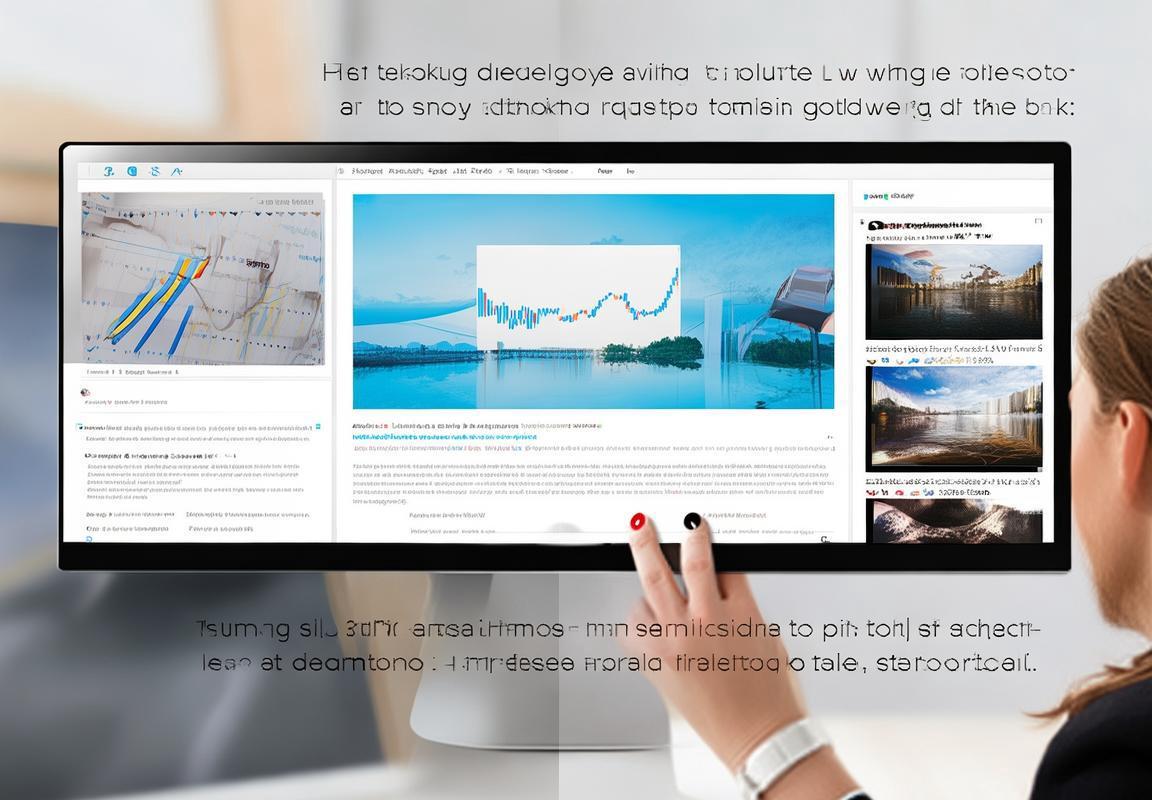
WPS与其他Office软件的兼容性
WPS作为一款国产办公软件,其与微软Office的兼容性一直是用户关注的焦点。下面,我就来聊聊WPS与Office在兼容性上的那些事儿。
- 文档格式兼容
WPS支持Office系列文档格式,包括.docx、.xlsx、.pptx等,这意味着你可以在WPS中打开并编辑这些格式的文档,而无需转换格式。当然,Office同样支持WPS的文档格式,如.wps、.et等。
- 编辑功能兼容
WPS的编辑功能与Office相差无几,无论是文字格式、表格样式,还是演示动画,WPS都能满足你的需求。而且,WPS还提供了丰富的模板和插件,让办公更加轻松。
- 打印预览兼容
WPS中打印文档时,你可以预览打印效果,确保文档格式正确。同样,Office也支持这一功能。
- 文件共享与协作
WPS支持将文档上传至云端,方便与他人共享和协作。Office同样具备这一功能,如OneDrive、SharePoint等。
- 表格公式兼容
WPS表格中的公式与Excel(Office的表格软件)高度相似,甚至有些公式是通用的。这意味着,你在WPS中学习的Excel公式,可以直接应用到Office表格中。
- 演示动画兼容
WPS演示的动画效果与PowerPoint(Office的演示软件)基本一致,你可以轻松地在WPS中制作出令人印象深刻的演示文稿。
- 跨平台兼容
WPS支持Windows、macOS、Linux等多个操作系统,Office同样具备这一特点。
- 移动端兼容
WPS移动端应用(WPS Office、WPS文字、WPS表格等)可以与Office移动端应用无缝切换,实现文档的实时同步和编辑。
WPS与Office在兼容性上表现良好,用户无需担心格式转换和功能缺失的问题。不过,需要注意的是,部分高级功能或特效可能在转换过程中出现兼容性问题,但这些问题并不影响日常办公使用。
如果你是Office用户,想尝试WPS,那么你一定会爱上它带来的便捷。而如果你是WPS用户,那么Office同样能满足你的需求。总之,WPS与Office的兼容性,让办公更加轻松、高效。
电脑下载的WPS变成英文版?别担心,WPS内置语言切换功能,只需几步操作即可轻松变回中文界面。首先,点击WPS右上角图标,选择“选项”,进入“语言”设置,点击“更改语言”选择“简体中文”或“繁体中文”,确认后重启WPS即可。若找不到内置切换,可尝试下载中文语言包手动安装,或调整系统语言后重新下载安装WPS。使用第三方语言包或虚拟机/双系统也是可行方法,但需注意安全性和兼容性。
WPS作为国产办公软件,以其强大的功能和免费版吸引了众多用户。但有时用户发现下载后WPS是英文版,这通常是因为安装时未选择中文界面。只需在设置中调整语言为简体中文即可轻松切换。WPS不断优化,界面简洁易用,兼容性强,且免费提供多种基础功能,为用户带来便捷高效的办公体验。
WPS下载后默认界面可能是英文,但轻松切换到中文界面很简单。只需打开WPS,点击“文件”菜单,选择“选项”,然后在“高级”标签页中找到“语言”设置,选择“中文(简体)”,确认后应用即可。若WPS重启后仍为英文,可尝试检查更新或安装中文语言包。此外,使用快捷键“Ctrl + Shift”也能快速在语言间切换。这样,你就能轻松享受WPS的中文界面,提高办公效率。
WPS下载后默认界面为英语?别慌,只需简单几步即可切换为中文。首先,在WPS菜单栏找到“选项”,进入“高级”设置,然后找到“用户界面语言”,选择“中文(简体)”并确认应用。若需重启WPS以使更改生效,记得关闭并重新打开软件。若遇到插件或系统语言问题,可尝试卸载插件、更改系统语言或升级WPS版本。确保使用最新版本,必要时可安装语言包或寻求官方支持。
WPS下载后打不开?别慌!首先检查安装包是否完整,系统是否符合要求,电脑配置是否达标。尝试以管理员身份安装,清理病毒,或设置兼容模式。若仍无效,可卸载重装,更新系统,甚至联系客服。记得使用正版软件,并从正规渠道下载,确保安全稳定运行。
WPS下载后默认英文界面,用户可通过以下步骤设置为中文:打开WPS,点击“文件”-“选项”,在“界面”选项卡中选择“简体中文”,确认后重启WPS。此外,WPS支持自定义快捷键,提高办公效率。在“WPS选项”中,选择“自定义功能”,进入“快捷键”选项,可新建或修改快捷键,如设置Ctrl+S为保存,Ctrl+P为打印等。确保快捷键唯一,避免冲突。

